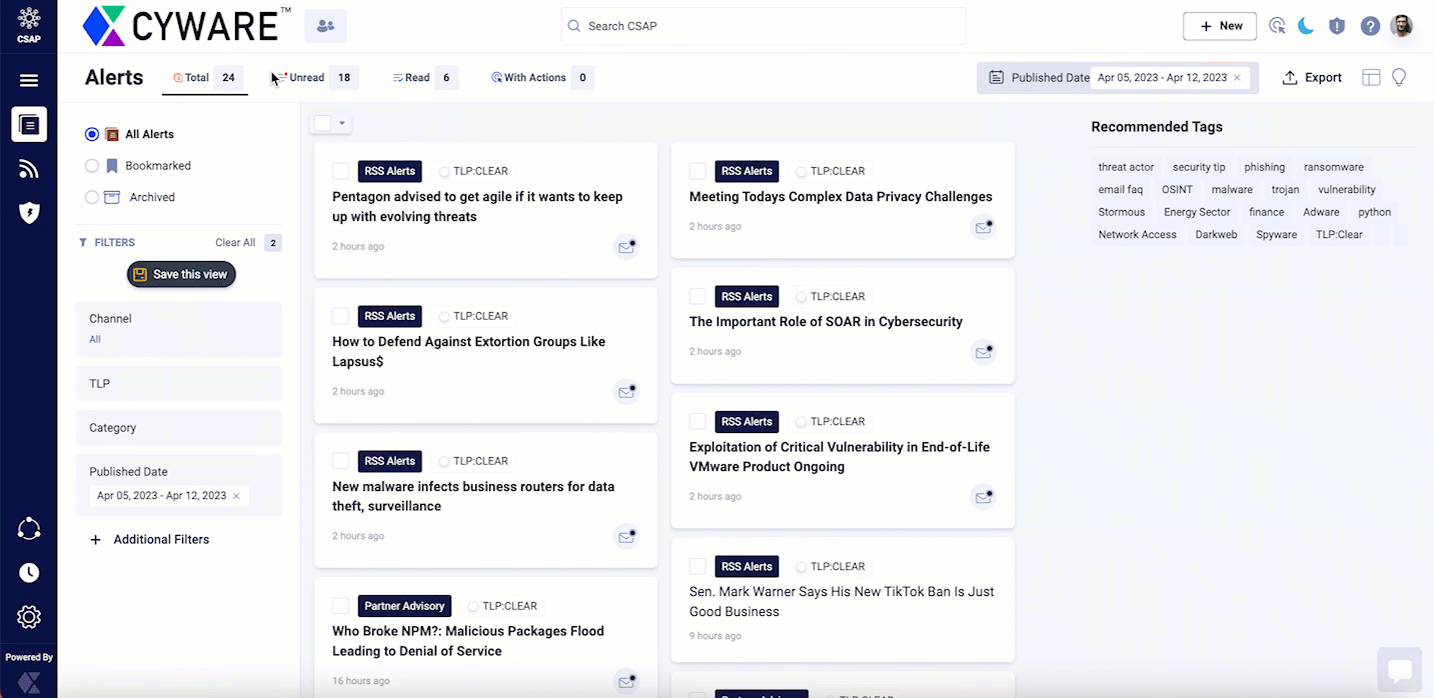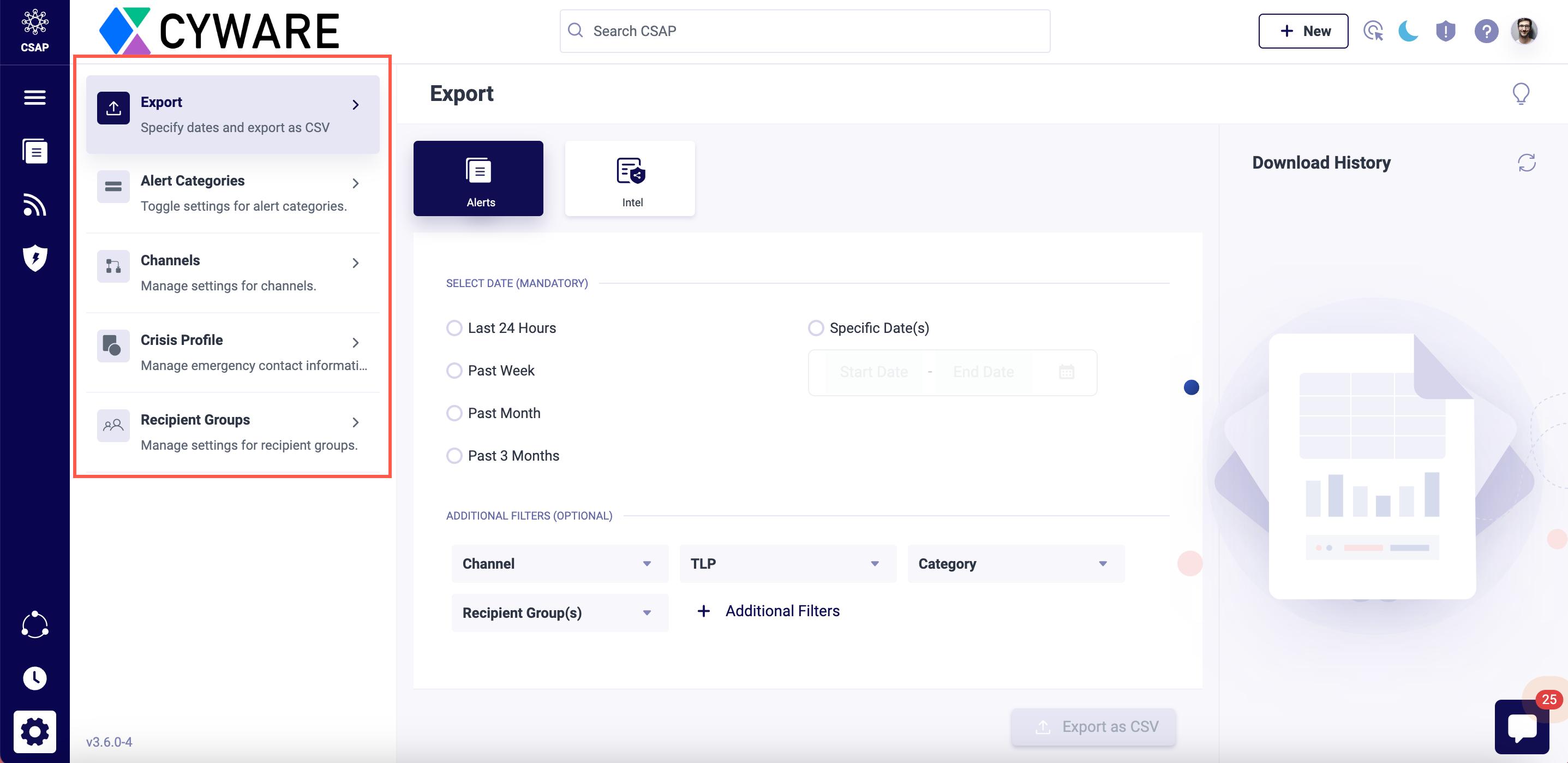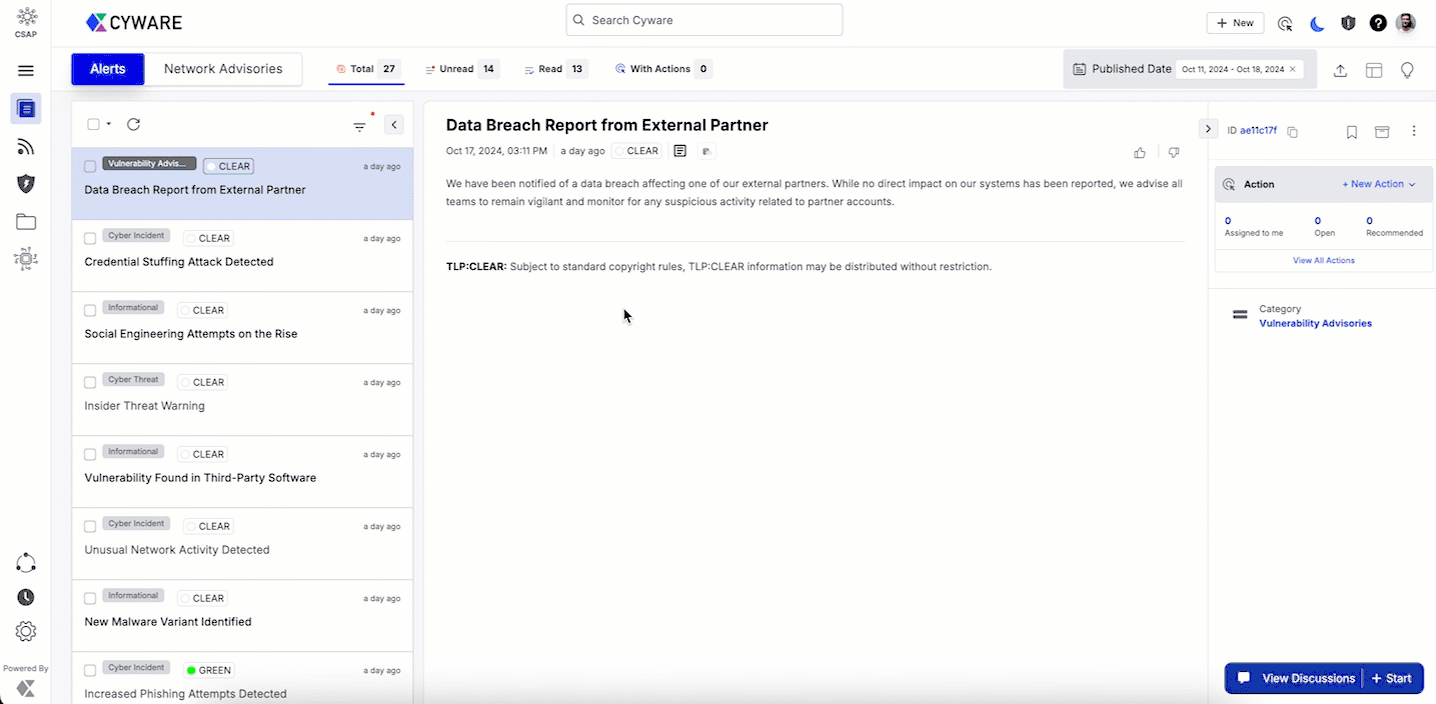User Interface Overview
This topic provides an overview of the common elements of the Collaborate Member Portal User Interface (UI). The common UI elements are placed in the side menu bar and the top bar.
Top Bar
Members can quickly access features such as quick submissions stack, opened module tabs, global search, my task, background processes, notifications, help, and my profile from the top bar.
The features and functions of the top bar are described in the following table:
Note
Due to ongoing improvements and upgrades to the user interface, there may be variations between the images and the current user interface on your instance.
Recipient Group Filter Select a recipient group to view corresponding filtered results for alerts, Doc Library content, Knowledge Base articles, and other features. | 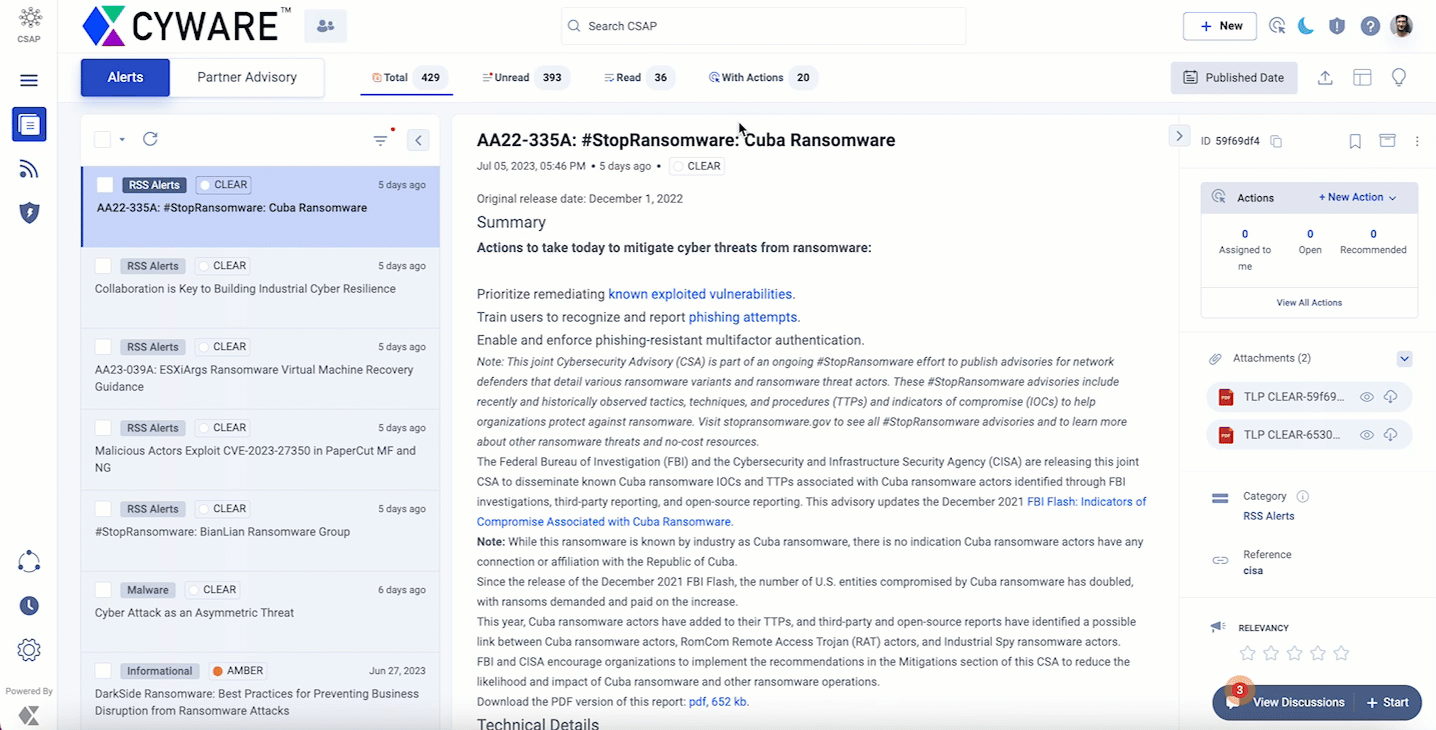 | |
Global Search Search across Alerts, Doc Library media, Knowledge Base articles, and other features in the Member Portal. Easily access your top three recent searches and trending searches within your organization from the search bar, apply advanced filtering and sorting options, and easily navigate to results. You can also search within Doc Library file contents and preview or download files as needed. NoteYou can only search for up to 10 words simultaneously. |
| |
Quick Submissions Stack Create actions, submit threat intel and RFI, and make collaborative notes with other members of your organization. | 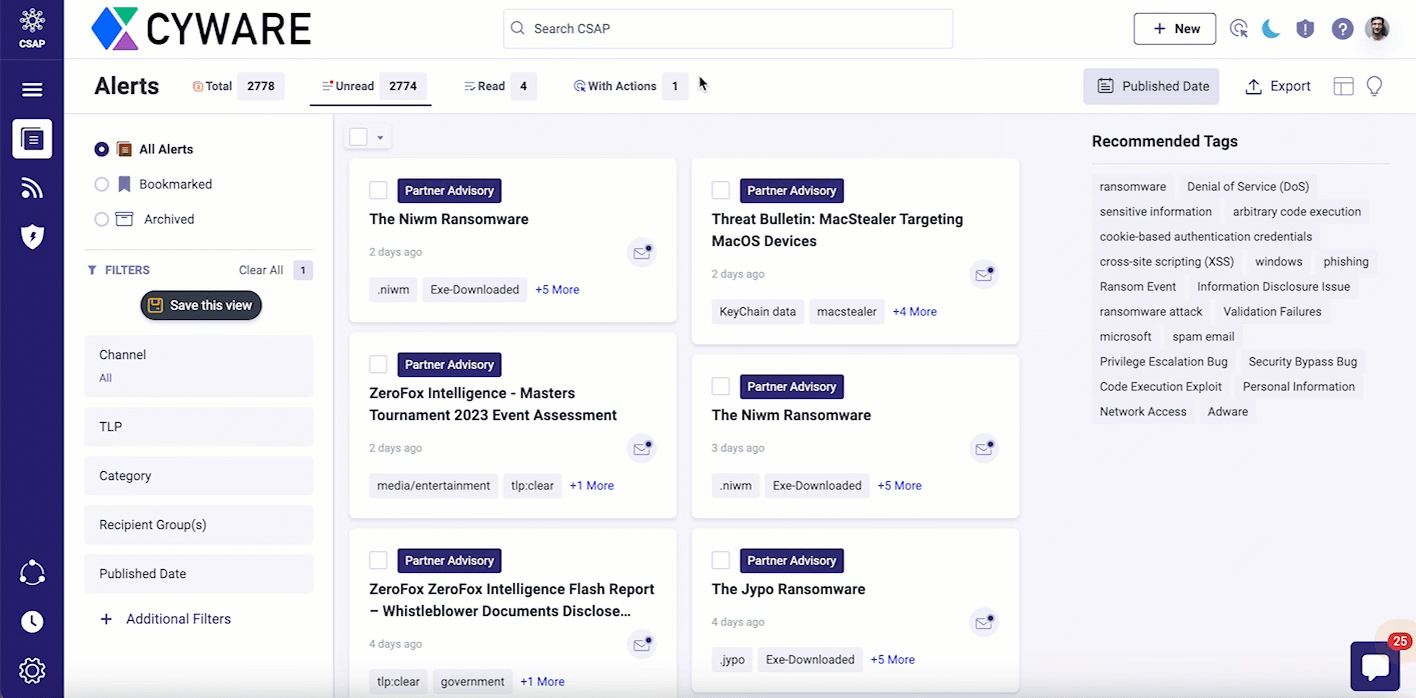 | |
Actions View actions assigned to you and created by you. You can also create actions and assign them to members. | 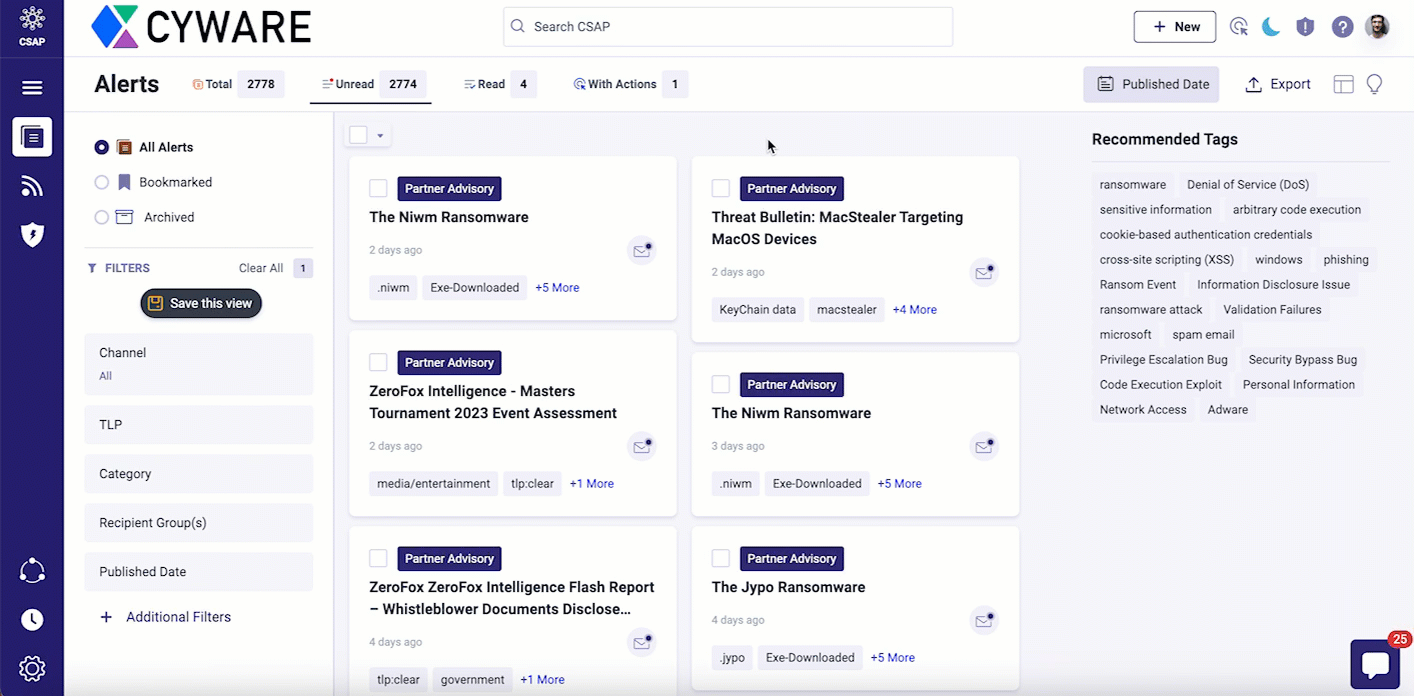 | |
Dark Mode Switch between dark and light modes. | 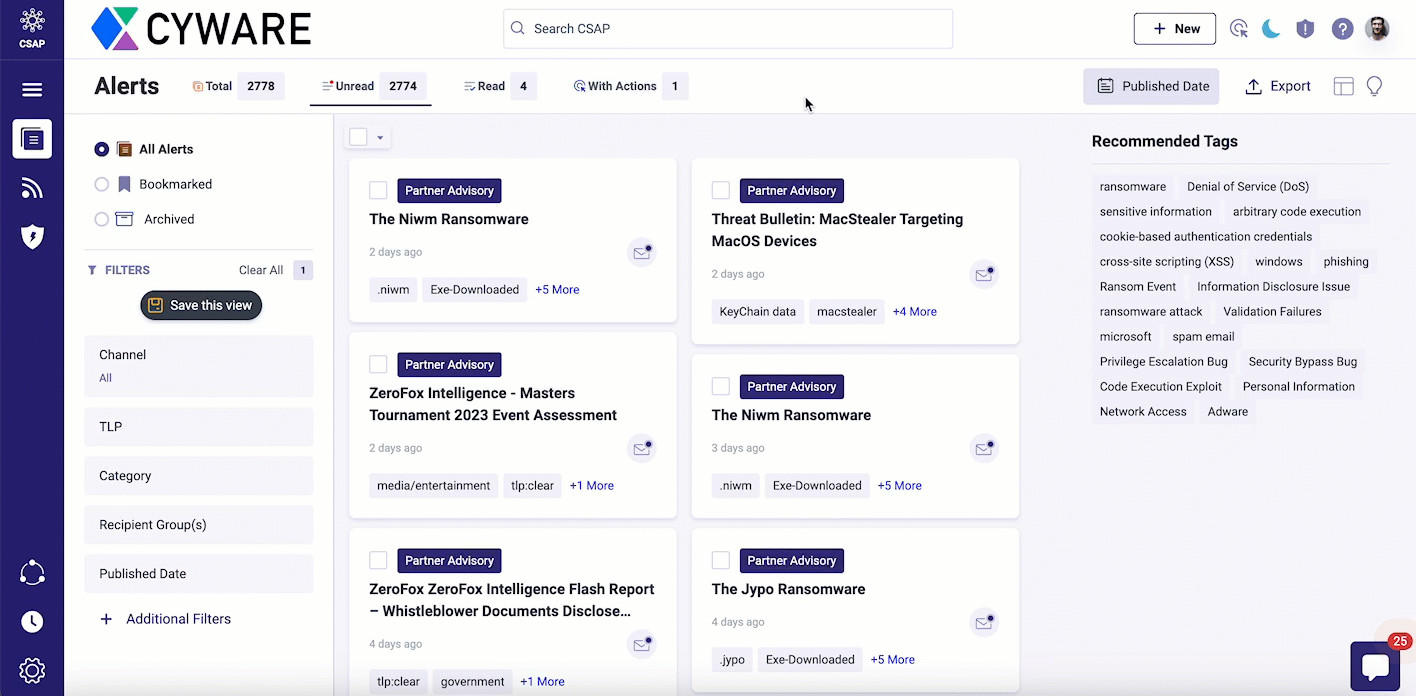 | |
Threat Level Shows the current level of malicious threat activity and reflects the damage caused by them. | 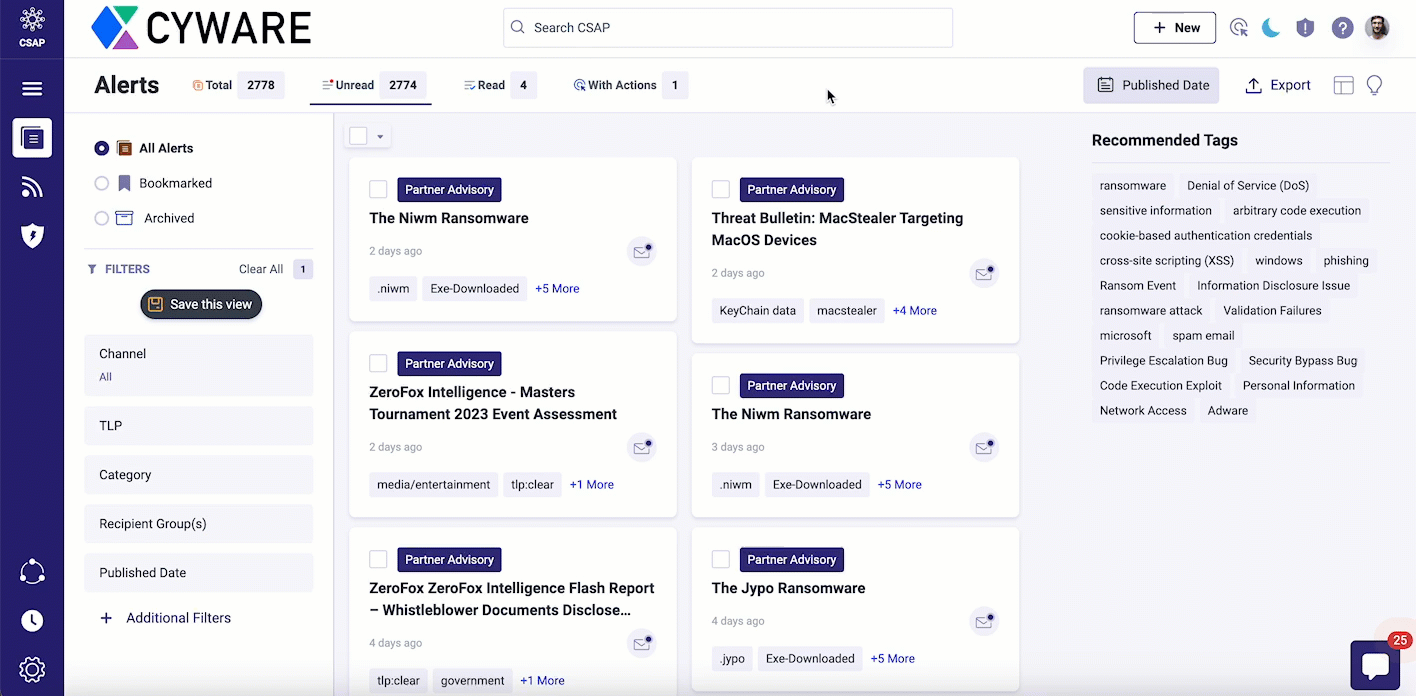 | |
Help Get help and learn about the application by accessing product walkthroughs, video tours, product documentation in the help center, and API references. | 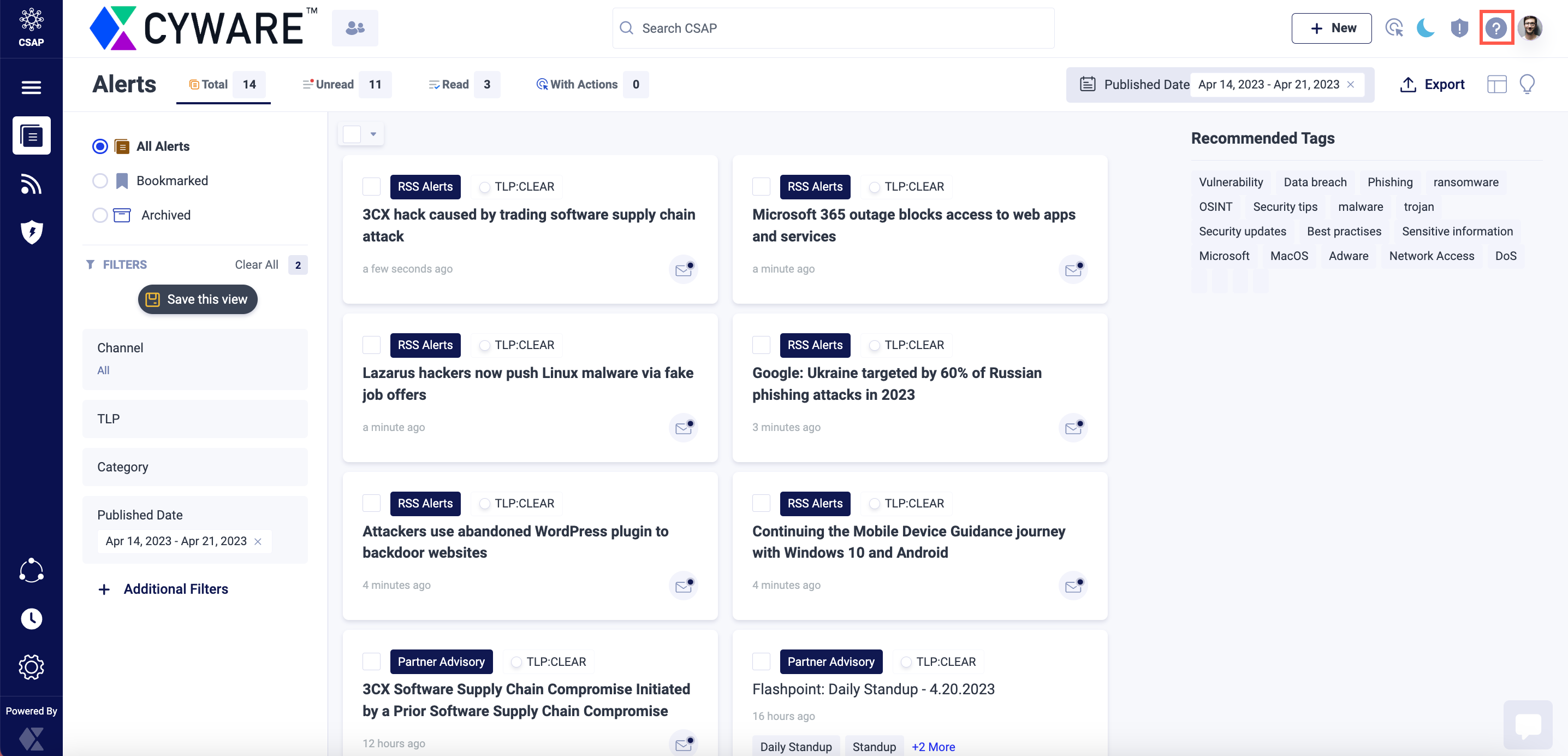 | |
User Profile View and manage your profile details | 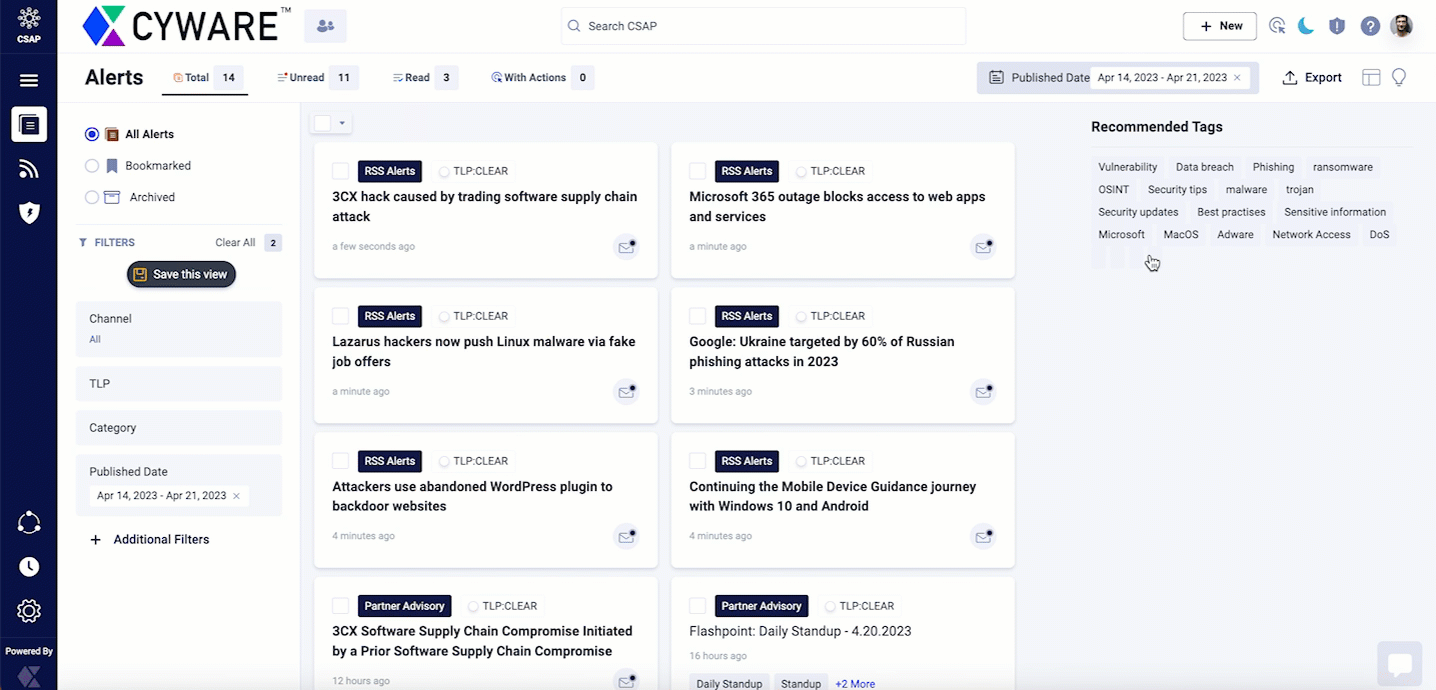 |