- Cyware Situational Awareness Platform
- Member Portal
- Collaborate Mobile App User Guide
- Navigating the Interface
- Share Threat Intel
Share Threat Intel
From the Home menu, tap the Share Threat Intel icon to open the Share Threat Intel module, as shown in the following image.
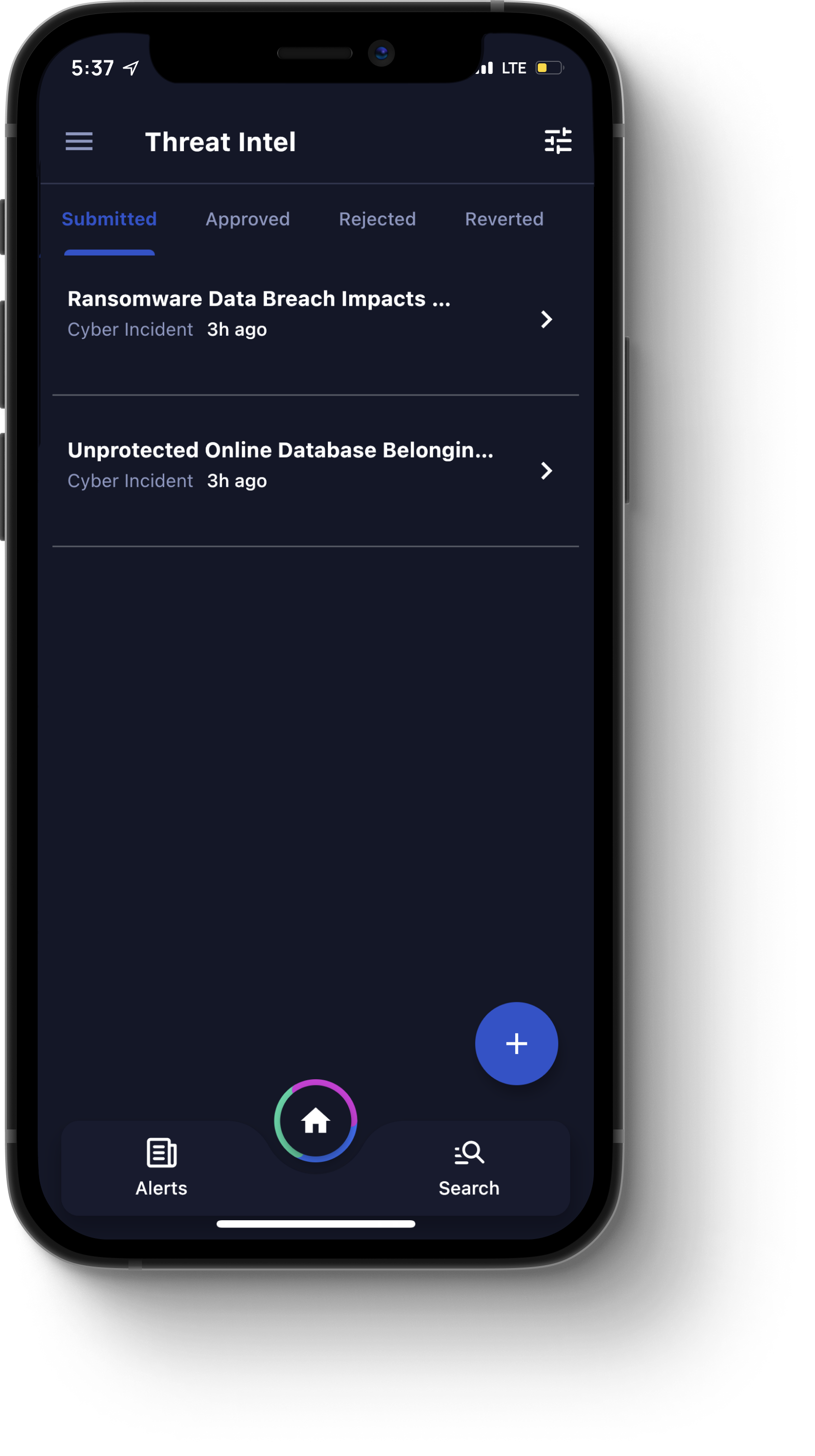
The Share Threat Intel module contains the following components:
Submitted. Tap this tab to view threat intel that has been submitted by Members.
Approved. Tap this tab to view threat intel that has been approved by an Analyst, Intel Approver, or Sector Approver.
Rejected. Tap this tab to view threat intel that has been rejected by an Analyst, Intel Approver, or Sector Approver.
Reverted. Tap this tab to view threat intel that has been reverted to the Member for more information.
Plus icon (+). Tap this icon to open the Select Category dialog box, where you can begin creating a new threat intel packet for submission to an Analyst, Intel Approver, or Sector Approver. Once you select your category, provide information in the relevant fields for the Basic Details tab and Additional Info tab. In the Preview tab, you can preview the contents of your threat intel packet. To submit the request, tap Submit Intel.
Note: Do not provide any personally identifiable information when submitting threat intel.
Filter icon. Tap this icon to open the Filter dialog box, where you can filter for threat intel by the following parameters:
Incident Date. The date range for which the threat occurred. Available options include Today, Past Week, Past Month, Past Year, or Custom.
Reported Date. The date range for which the threat intel was submitted. Available options include Today, Past Week, Past Month, Past Year, or Custom.
No. of Attachments. The number of attached files that a threat intel packet contains. Available options include 1, 2, 3, 4, or 5.
TLP. For TLP 1.0, the available options are RED, AMBER, GREEN, or WHITE. For TLP 2.0, the available options are RED, AMBER+STRICT, AMBER, GREEN, or CLEAR. The TLP version is set by administrators in the CSAP Analyst Portal.
Once you have specified your filter parameters, tap the Show Result button to apply the filters.