Doc Library
From the Home menu, tap the Doc Library icon to open the Doc Library, module, as shown in the following image.
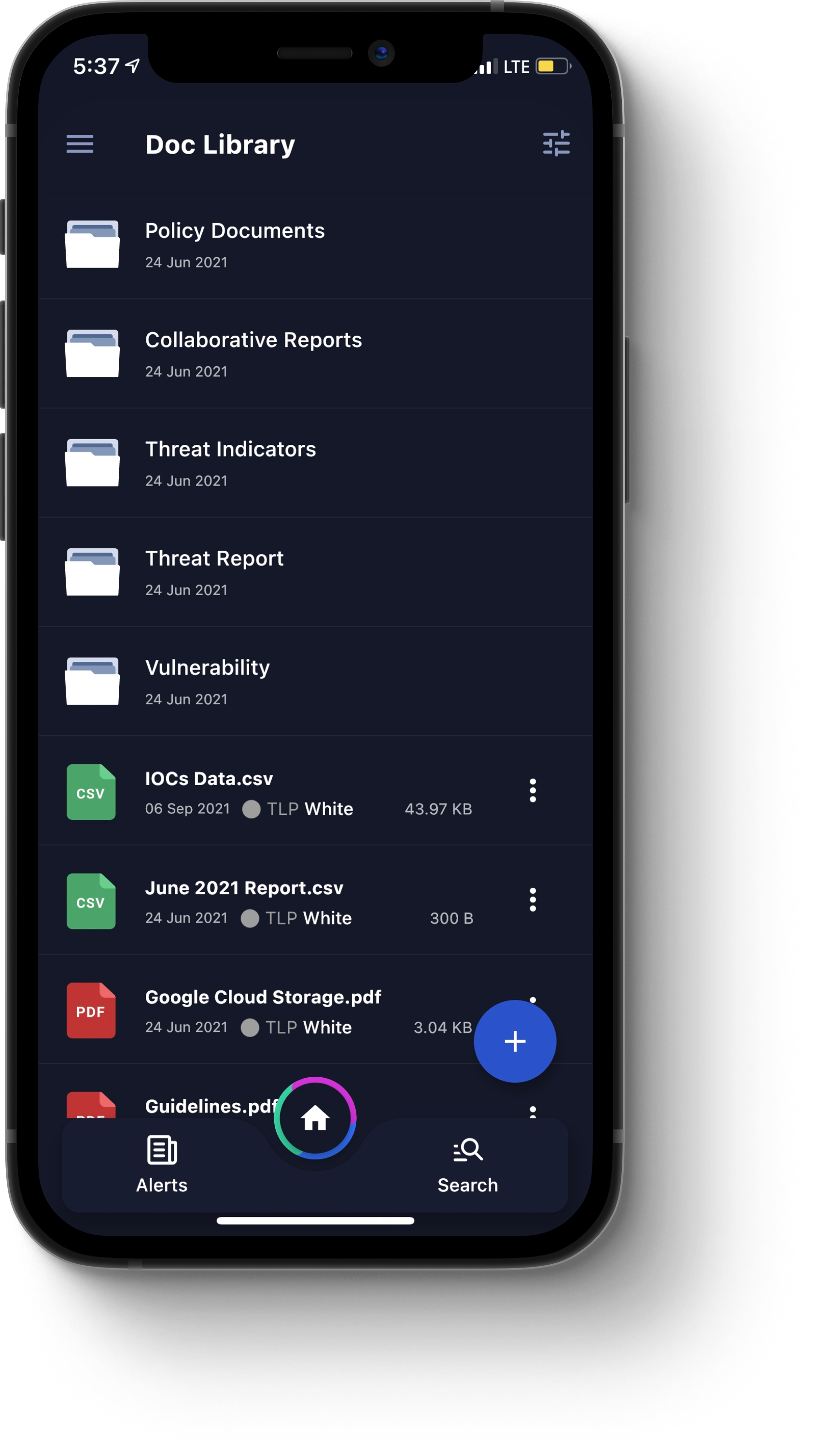
You can tap a folder to view its contents, such as images or documents.
You can tap a file to view a preview if the previews are supported by the underlying OS. Alternatively, you can tap the More icon and select Download to download the file to your mobile device. The download option is available only on Android devices.
Select Delete to delete a file that you have uploaded. You cannot delete files and folders that are created and shared with you by other members.
If you are the creator of a Doc Library folder, you can tap the More icon and select Edit to change the folder name and permissions for your Doc Library folder. Note that you cannot make changes to folders that you did not create.
On the top-right corner of the screen, tap the Filter icon to open the Filter dialog box, where you can filter for documents by the following parameters:
Sort By. Available options include Title or Upload Date.
File Format. Available options include all file formats supported by your CSAP configuration. For more information, contact the CSAP administrator for your organization.
TLP. For TLP 1.0, the available options are RED, AMBER, GREEN, or WHITE. For TLP 2.0, the available options are RED, AMBER+STRICT, AMBER, GREEN, or CLEAR. The TLP version is set by administrators in the CSAP Analyst Portal.
Groups. Available options include all Public, System, and Invite-Only groups for your CSAP configuration. For more information, contact the CSAP administrator for your organization.
Uploaded By. Available options include Admin or User.
Dates. Available options include Today, Past Week, Past Month, Past Year, or Custom.
Once you have specified your filter parameters, tap the Show Result button to apply the filters.