- Cyware Situational Awareness Platform
- Member Portal
- Collaborate Mobile App User Guide
- Navigating the Interface
Navigating the Interface
When you sign in to the CSAP Mobile App, the default landing page is the Alerts module, as shown in the following image.
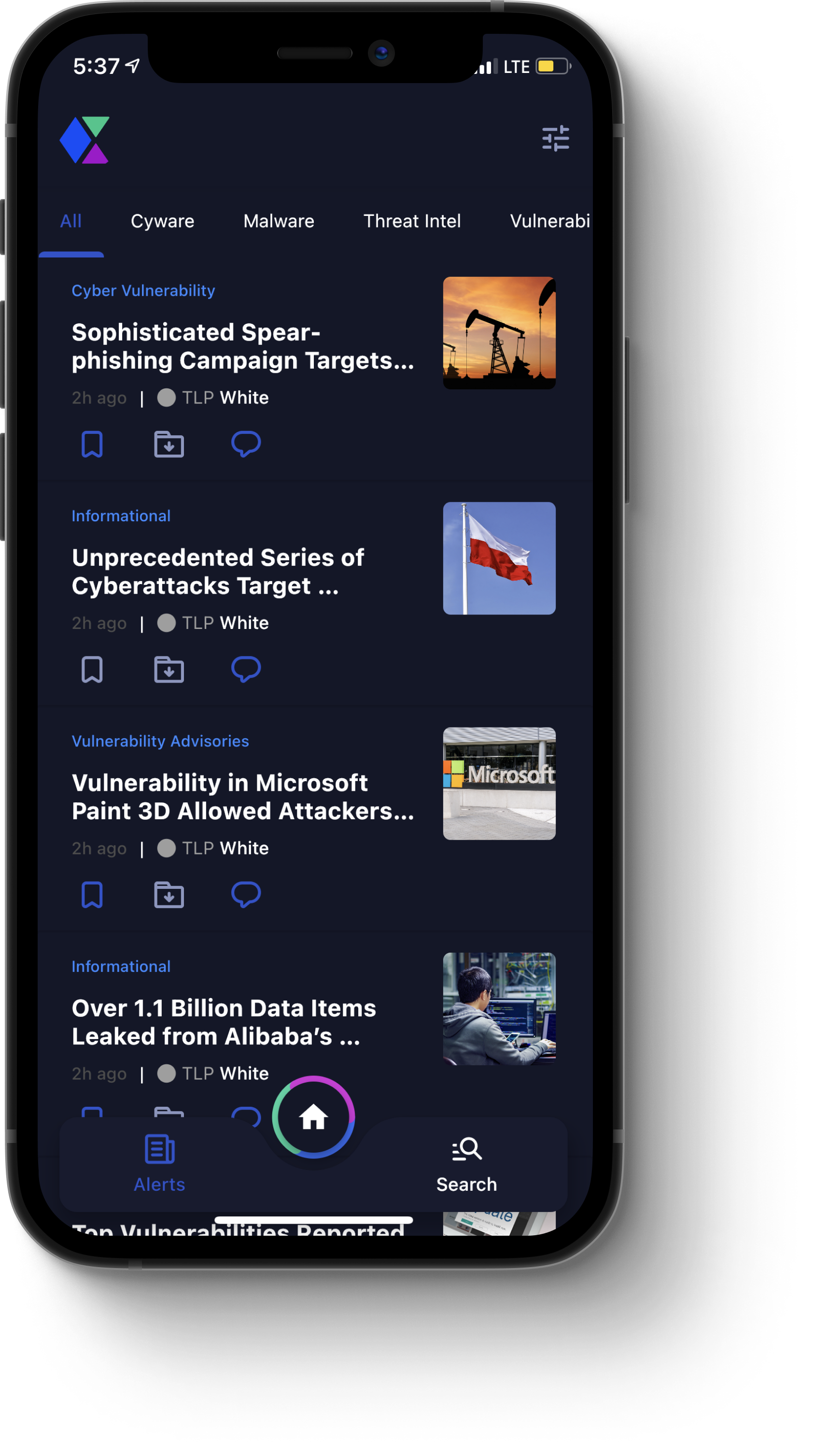
In the top-left corner, tap the organization icon to expand the left-hand menu. The following options are available:
Profile. Your username, email address, and icon are displayed at the top of the left-hand menu. Tap Profile Setup to set up or make changes to your profile. For more information, see Profile.
Dark Mode. You can toggle the dark mode theme on or off to optimize readability and comfort.
Alerts Read. This ring chart displays the number of alerts you have read.
Surveys Read. This ring chart displays the number of surveys you have read.
Add Team. You can add multiple existing CSAP tenants to which you belong. To do so, tap the + icon, and follow the instructions for signing in to the organization and your user account. For more information, see Signing in to the CSAP Mobile App.
Note:
If you have multiple organizations as tenants within the CSAP Mobile App, you can switch between them, at any time, by tapping an organization icon in the left-hand menu.
When switching between multiple tenants, only one tenant will be active at a time.
This multi-tenant capability is only available in the CSAP Mobile App. For more information, contact the CSAP administrator for your organization.
The Home menu, located on the bottom of the screen, contains the following options:
Home. Tap this icon to expand the Home menu. The following options are available:
Actions. Tap this icon to open the Actions module, where you can create and view actions. For more information, see Actions.
Doc Library. Tap this icon to open the Doc Library module, where you can view and upload alert attachments, as well as other documents that have been uploaded by your organization. For more information, see Doc Library.
Events. Tap this icon to open the Events module, where you can view and respond to event invites and other items, such as webinars, conferences, or similar. For more information, see Events.
Indicators Allowed. Tap this icon to open the Indicators Allowed module, where you can view and add indicators (such as IP addresses, emails, hashes, and so on) that are trusted by your organization. For more information, see Indicators Allowed.
Knowledge Base. Tap this icon to open the Knowledge Base module, where you can view documents specific to your organization (such as policy guides, handbooks, and so on) by category. For more information, see Knowledge Base.
Member Directory. Tap this icon to open the Member Directory module, where you can view and interact with information regarding Members within your organization. For more information, see Member Directory.
Messenger. Tap this icon to open Messenger, where you can initiate or join discussions based on topic, groups, and alerts, or directly message other users. For more information, see Messenger.
Request For Information. Tap this icon to open the Request For Information module, where you can gather information from Analysts and other Members. For more information, see Request For Information.
Share Threat Intel. Tap this icon to open the Share Threat Intel module, where you can share threat intel reports with Analysts for review. For more information, see Share Threat Intel.
Survey. Tap this icon to open the Survey module, where you can participate in surveys by sharing opinions on a specific topic. For more information, see Survey.
Threat Levels. Tap this icon to open the Threat Levels module, where you can view the level of malicious cyber activity, as well as its potential impact or damage. For more information, see Threat Levels.
Alerts. Tap this icon to open the Alerts module, where you can view and interact with alerts in CSAP. For more information, see Alerts.
Note: If you are using another module, tapping this icon will return you to the Alerts module, which is the default landing screen in the CSAP Mobile App.
Search. Tap this icon to open the Search module, where you can search throughout CSAP using relevant keywords and defined parameters. For more information, see Search.