Sign in to Cyware Enterprise
Notice
This feature is only available for Cyware cloud-based deployments
After you have the Cyware Enterprise mobile app, you will be prompted to sign in with your credentials. To use Cyware Enterprise, you must have an existing Member Portal account.
To sign in to the app, follow these steps:
On your device, open the Cyware Enterprise app.
You can sign in using the following ways:
Access Code: Enter your organization access code and tap Continue. The access code is sent to you as part of your email invite for the Member Portal.
QR Code: Alternatively, you can also scan the QR code in the Member Portal to sign in. For more information, see QR Code Login.
Enter your username and password, and then tap Continue.
A message appears, indicating that a one-time password (OTP) has been sent to your email address. Depending on the configuration of your organization, you may alternatively receive your OTP as an SMS or be prompted to enter the OTP from a third-party app, such as Google Authenticator™. For more information, contact your Collaborate administrator.
Enter the OTP, where prompted, and then tap Sign In To CSAP.
You are now signed in to the Collaborate Mobile App. For detailed information on navigating app features and functionality, see Collaborate Mobile App User Guide.
QR Code Login
CSAP members can view and use a QR code from the web app to quickly authenticate and access the Cyware Enterprise mobile app features. This allows members to view dynamic QR codes on the User Profile section of the web app.
Note
Your QR code contains an authentication token for login. We recommend you keep your QR code private and not share it with anyone. For security reasons, your QR code refreshes every 60 seconds.
Open the CSAP Enterprise mobile app. From the login screen select QR CODE.
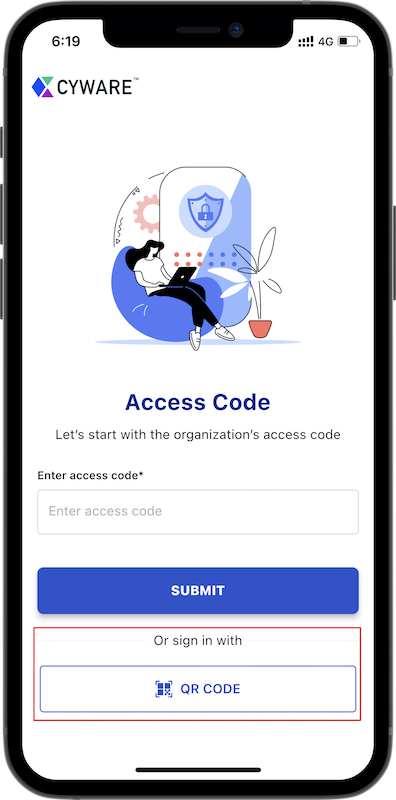
Click User Profile in the upper-right corner of the CSAP Member Portal web app, and click QR Code Login.
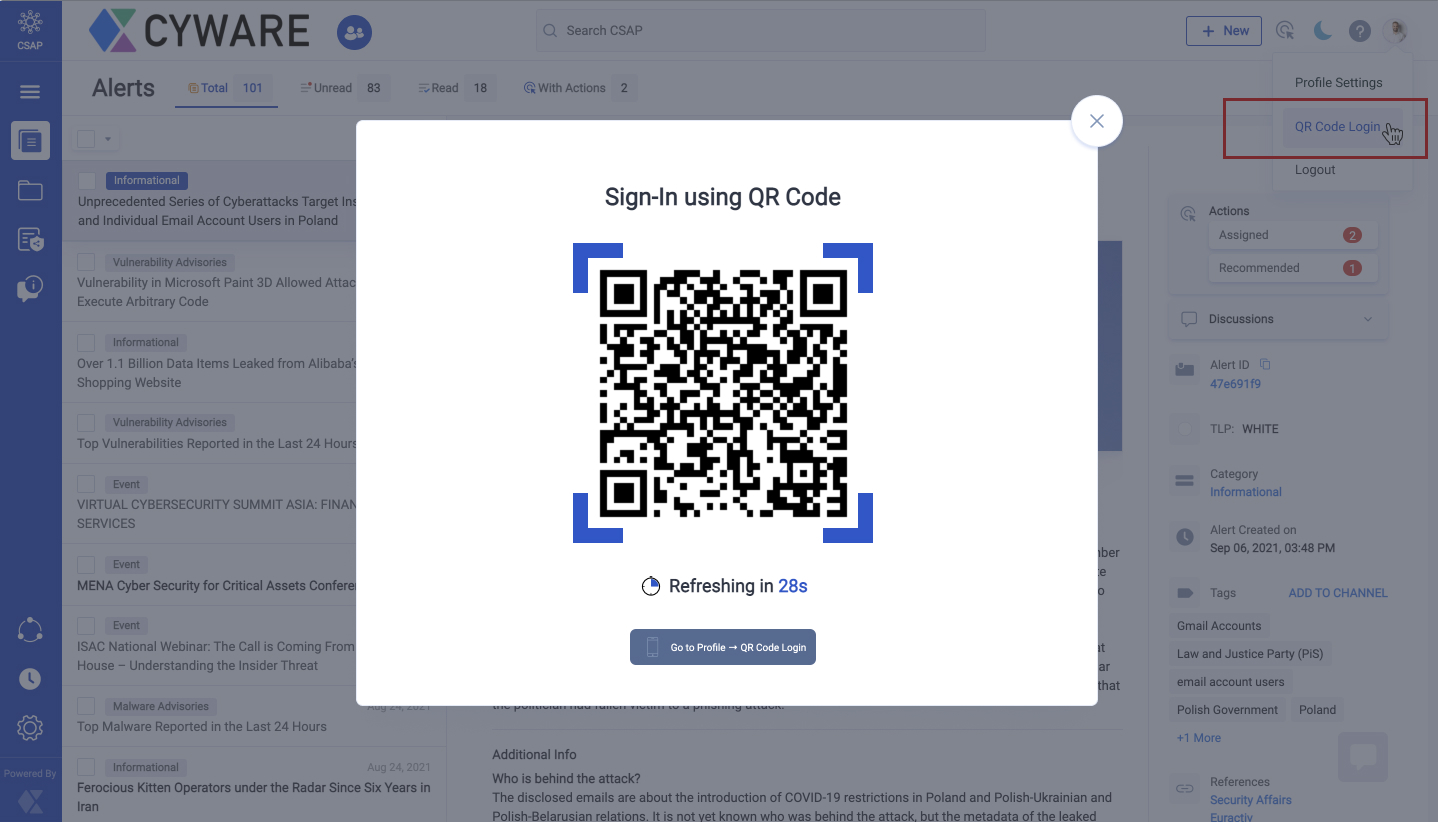
Scan the QR code displayed on the screen with your mobile camera to sign in.
Tip
If you are unable to sign in using the QR code, try signing out of the Member Portal on all your devices, and sign in again. If you are still unable to sign in using the QR code, reinstall the Cyware Enterprise app and try again.