Messenger
From the Home menu, tap the Messenger icon to open the Messenger module, as shown in the following image.
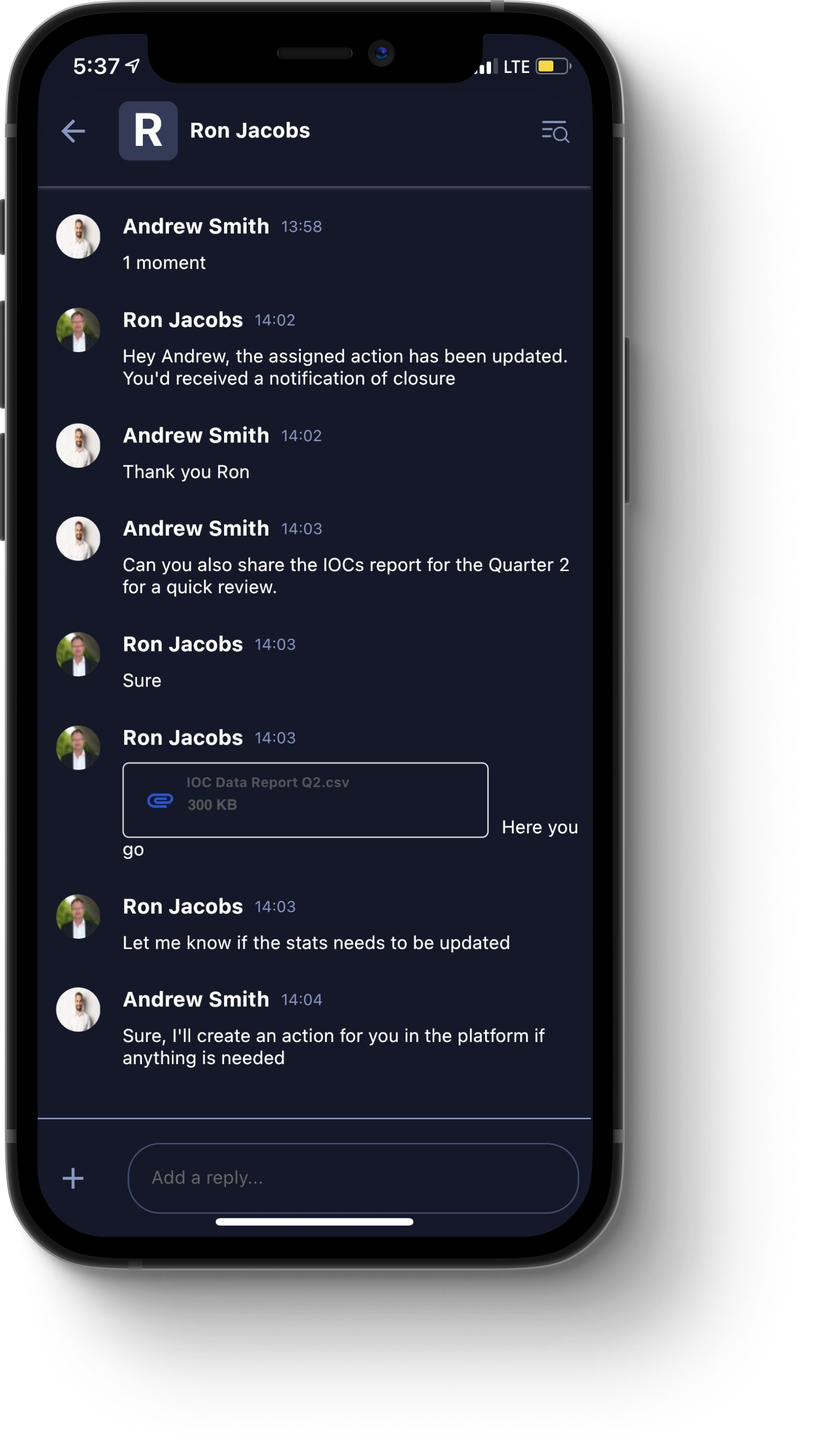
The Messenger module contains the following components:
Alerts. Tap this tab to view discussions related to alerts. To join an alert-based discussion, tap it and type your message into the text box.
Groups. Tap this tab to view discussions related to groups. To join a group-based discussion, tap it and type your message into the text box.
Direct. Tap this tab to view direct messages to other Members.
Topics. Tap this tab to view discussions related to specific topics. RSS alert based discussions can be accessed from here. To join a topic-based discussion, tap it and type your message into the text box.
New message icon. On the bottom-right corner of the screen, tap this icon to open a dialog box, where you can select one of the following options:
Create New Group. Tap this icon to open the New Group dialog box, where you can create a custom messaging group. Enter a Group Title and Group Description. When you are finished, to create the group-based discussion, tap Create Group.
Send Direct Message. Tap this icon to open the New Message dialog box, where you can search for Members to whom you can send a direct message. Note that you must have the name or email ID of an existing Member to send a direct message.
Create New Topic. Tap this icon to open the New Topic dialog box, where you create a discussion based on a custom topic. Enter a Title and Description, specify the TLP, and then specify the Group to which this topic will apply (for example, Public Group, Recipient Group, or Custom Group). When you are finished, to create the topic-based discussion, tap Create Topic.
Status icon. On the top-right corner of the screen, tap this icon to set the availability status for your user account. You can select one of the following: Online, Away, Do Not Disturb, or Offline.
Reply to Messages. Tap Reply to for specific message to respond to a specific message in an individual or group chat.
Preferences. In the top-right corner of the Messenger, click the ellipsis (...) icon and select Preferences, where the following options are available:
Mobile App (Push-notification). Select to receive messenger push notifications. Choose Alerts, Groups, Direct Messages, or Topics, to receive notifications only for the required items.
Email Notifications. Select to receive email notifications about unread messages in the messenger for Alerts, Groups, Direct Messages, or Topics.
Click Done to save changes.