Alerts
The Alerts module is the default landing screen that displays when you sign in to the CSAP Mobile App.
If you are using another module, to navigate to the Alerts module, from the Home menu, tap the Alerts icon.
Alerts are grouped by categories, which display as tabs at the top of the screen. You can tap individual tabs to view all alerts for that category. By default, the All tab displays when you access the Alerts module, where all alerts are viewable.
You can tap a specific alert to view its details, as shown in the following image.
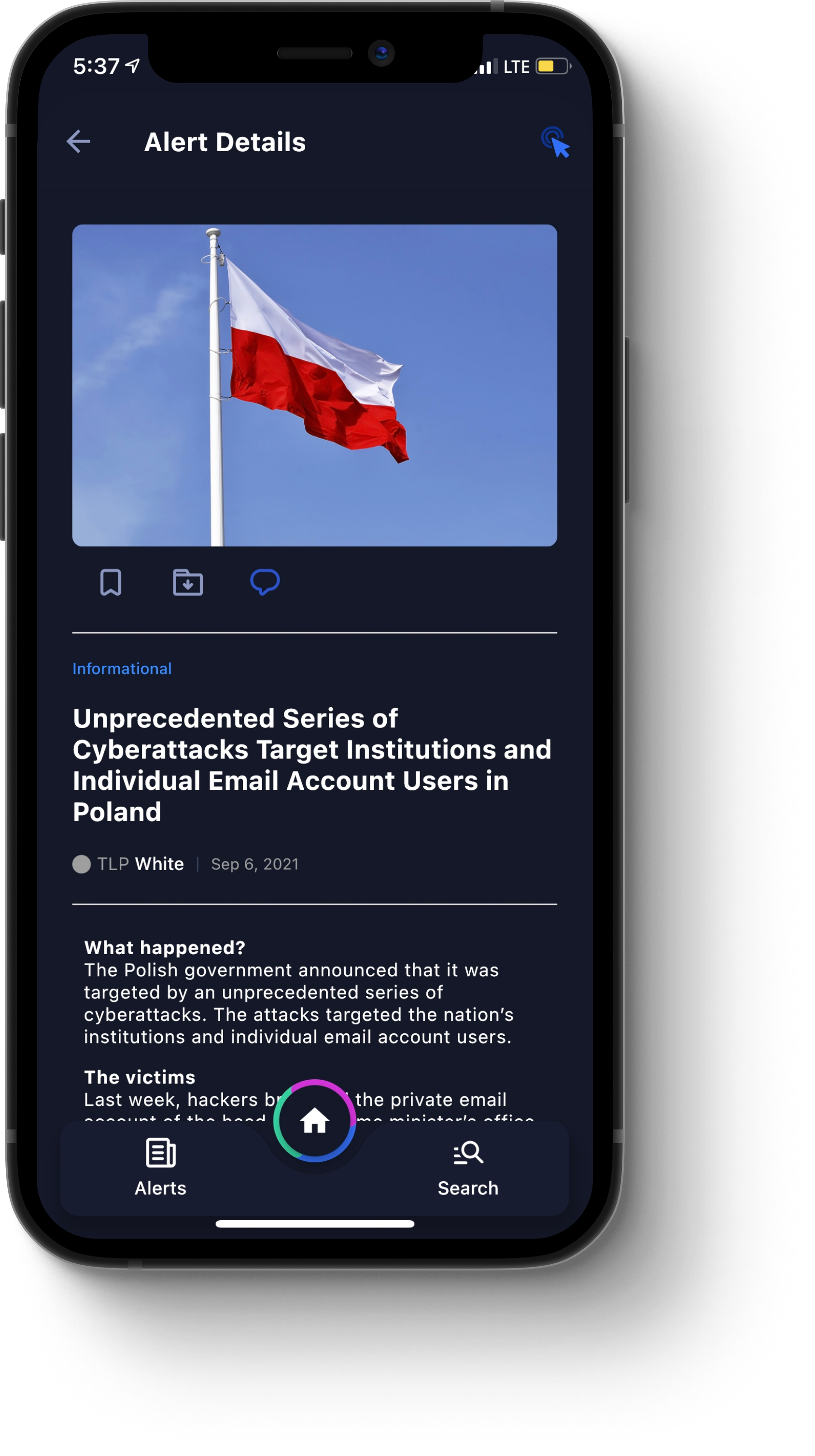
When viewing alert details, the following options are available:
Actions icon. Tap this icon, located on the top-right corner of the screen, to open a dialog box where you can view actions that have been assigned to this alert. To create a new or recommended action, tap the plus icon (+). For more information, see Actions.
Bookmark icon. Tap this icon to bookmark an alert.
Archive icon. Tap this icon to archive an alert.
Discussion icon. Tap this icon to initiate a discussion on this alert. The discussion appears automatically under the Alerts tab in the Messenger module. For more information, see Messenger.
To filter for alerts, tap the filter icon on the top-right corner of the screen to open the Filter dialog box, where the following parameters are available:
All Alerts. Filters all alerts.
Bookmarked. Filter alerts you have bookmarked.
Archived. Filter alerts you have archived.
Category. Filter alerts by category.
TLP. Filter alerts by Threat Level Protocol (TLP). For TLP 1.0, the available options are RED, AMBER, GREEN, or WHITE. For TLP 2.0, the available options are RED, AMBER+STRICT, AMBER, GREEN, or CLEAR. The TLP version is set by administrators in the CSAP Analyst Portal.
Dates. Filter alerts by date. Available options include Today, Past Week, Past Month, Past Year, or Custom.
Once you have specified your filter parameters, tap the Show Result button to apply the filters.