Profile
To view and make changes to your user profile, in the top-left corner, tap the organization icon to expand the left-hand menu and then tap Profile Setup.
The user profile page opens, as shown in the following image.
Note: You cannot make changes to your user privileges. This can only be done by a CSAP administrator in the CSAP Member Portal Web App or CSAP Analyst Portal.
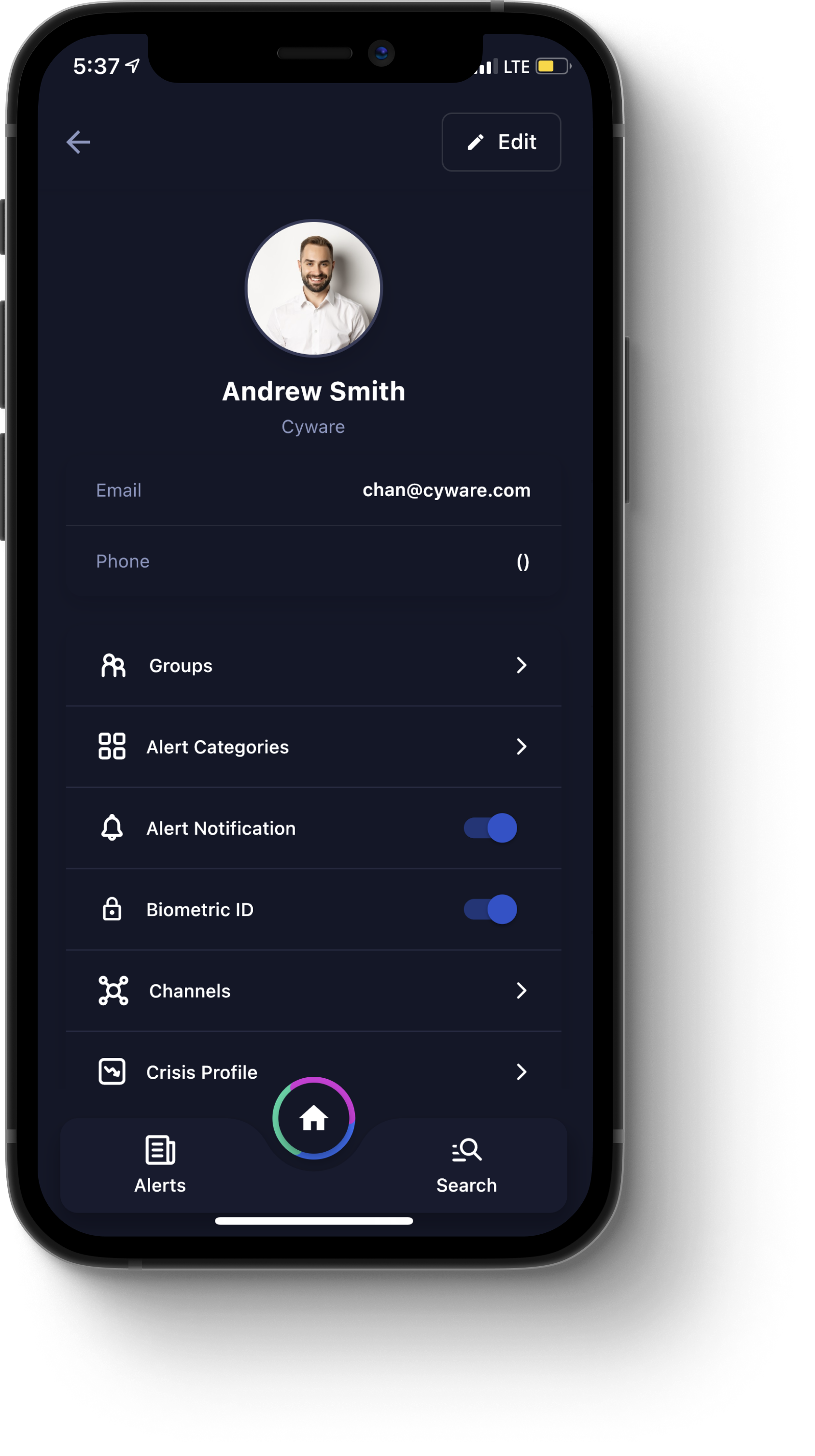
The user profile page contains the following components:
Edit. Tap this button to open the Profile Info dialog box, where you can edit the information in your user profile. The following options are available:
Name. Your first and last name.
Email. The email address for your organization at which you can be contacted.
Contact Number. A phone number at which you can be contacted.
Job Title. Your job title within your organization.
Location. The region for which you receive alerts that are relevant to you.
Twitter. The URL for your Twitter® account.
LinkedIn. The URL for your LinkedIn® page.
Street. The street address of your workplace.
City. The city in which your workplace is located.
State/Province. The state or province in which your workplace is located.
Zip/Postal Code. The ZIP or postal code for your workplace.
Country. The country in which your workplace is located.
Update Information. Tap this button to save and update your profile information. The Profile Info dialog box closes, and you are returned to your user profile.
Email. The email address displayed for your user profile.
Phone. The phone number displayed for your user profile.
Request to Join. You can request to join a recipient group. To request to join a Recipient Group, click Request To Join. An icon displays, indicating that access to the group has been requested. If you want to cancel your request, click Cancel. Once your request to join has been approved by a Member Admin, an icon displays, indicating that you have joined the Recipient Group.
Requested. You can view all the recipient groups you have requested to join here.
Joined. You can view all the recipient groups that have approved your request to join.
Alert Categories. Tap this option to specify the categories for which you want to receive alerts. Toggle available categories on or off from either the System Default or Optional tabs. Optionally, you can tap Clear All to unsubscribe from all alert categories. When you are finished making your changes, tap Apply.
Biometric ID. Toggle this option on or off to enable or disable biometric authentication. When you enable Biometric ID, you are prompted to enter a pattern. The next time you access the CSAP Mobile app, you are prompted to authenticate with the pattern you have specified.
Channels. Tap this option to manage your channels. Available options include My Channels, Default Channels, Shared Channels, and Archived.
Tap the plus (+) icon to open the Create New Channel dialog box, where you can create a new channel. Enter a Channel Name, assign Tags, specify whether you want to receive email or mobile notifications, whether you want to share this channel with your organization, and whether you want to share this channel globally. When you are finished, to create the channel, tap Create Channel.
Crisis Profile. Tap this option to open the Crisis Profile dialog box, where you can view and edit the information for your Crisis Profile. Specify your Business Hours, Contact Numbers, and Set Priority Order. When you are finished, tap Save to update your information and close the Crisis Profile dialog box.
Customize. Tap this option to open the Customize dialog box, where you can edit the following information:
Show Profile in Directory. Toggle this option on or off to show or hide your user profile in the Member Directory. For more information, see Member Directory.
Allow Others to Initiate DM. Toggle this option on or off to enable or disable the ability for other Members to send you a direct message. For more information, see Messenger.
Default Channel upon login. Tap this option to open a dialog box, where you can select the default channels that display when you sign in to the CSAP Mobile App. When you are finished, tap Save Changes to update your preferences and close the dialog box.
Join/Leave Network. Tap this option to join or leave an organization. To add an organization, tap Add Network and follow the instructions for signing in to the organization and your user account. For more information, see Signing in to the CSAP Mobile App.
Note:
If you have multiple organizations as tenants within the CSAP Mobile App, you can switch between them, at any time, by tapping an organization icon in the left-hand menu.
When switching between multiple tenants, only one tenant will be active at a time.
This multi-tenant capability is only available in the CSAP Mobile App. For more information, contact the CSAP administrator for your organization.
Privacy Policy. Tap this option to view Cyware's Privacy Policy.
Terms and Conditions. Tap this option to view Cyware's Terms and Conditions.