Create Alerts
Collaborate (CSAP) helps you create real-time situational awareness alerts, and share them with members. The following image shows the alert creation process:
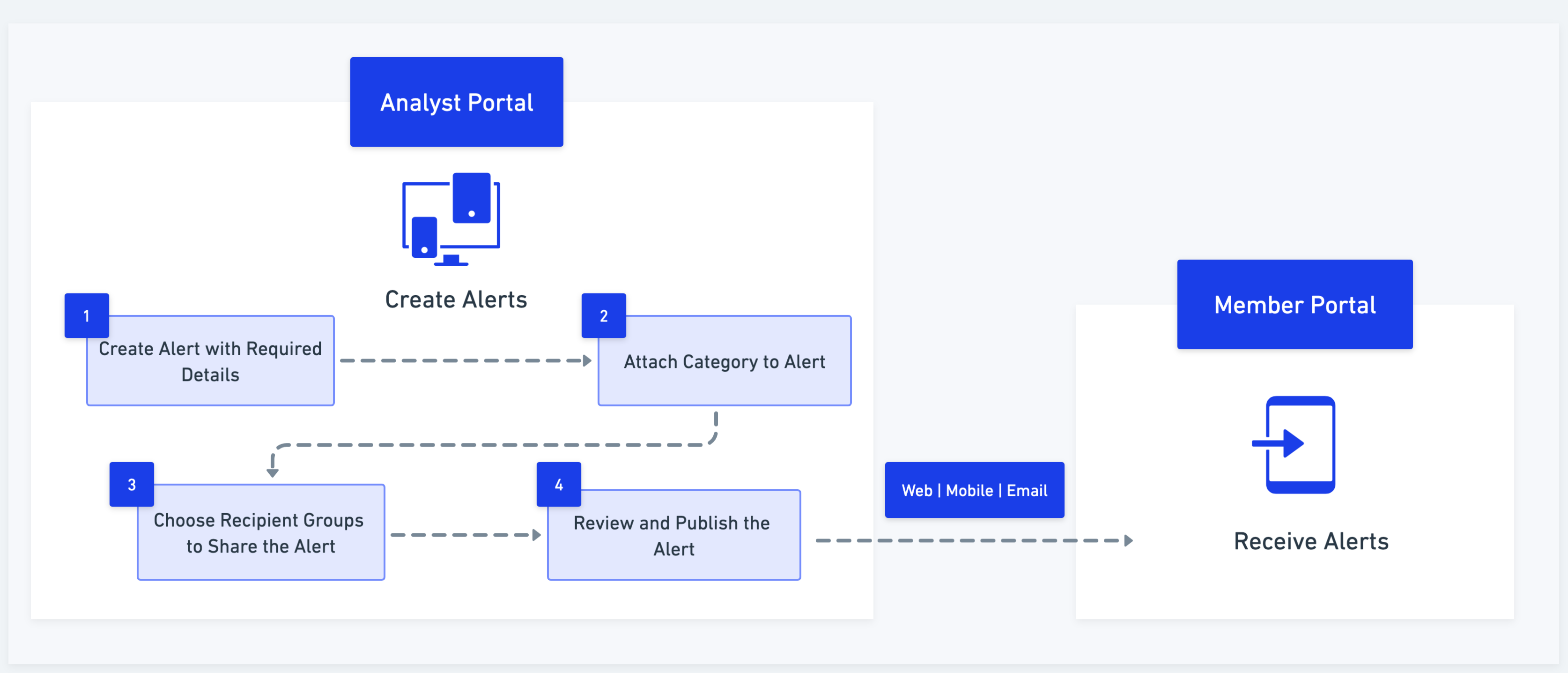
Note
Alerts published in Collaborate remain active indefinitely until they are manually marked as expired by analysts
As an analyst, you can create alerts in the following ways:
Create New Alert
Create alerts with basic information such as title, summary, TLP, and category and share it with selected recipients. You can create an alert with mandatory fields or create an alert with additional details and attachments, based on your preference. To configure the fields in alert creation, see Field Management Settings. The following image shows you how to create a basic alert with mandatory information:
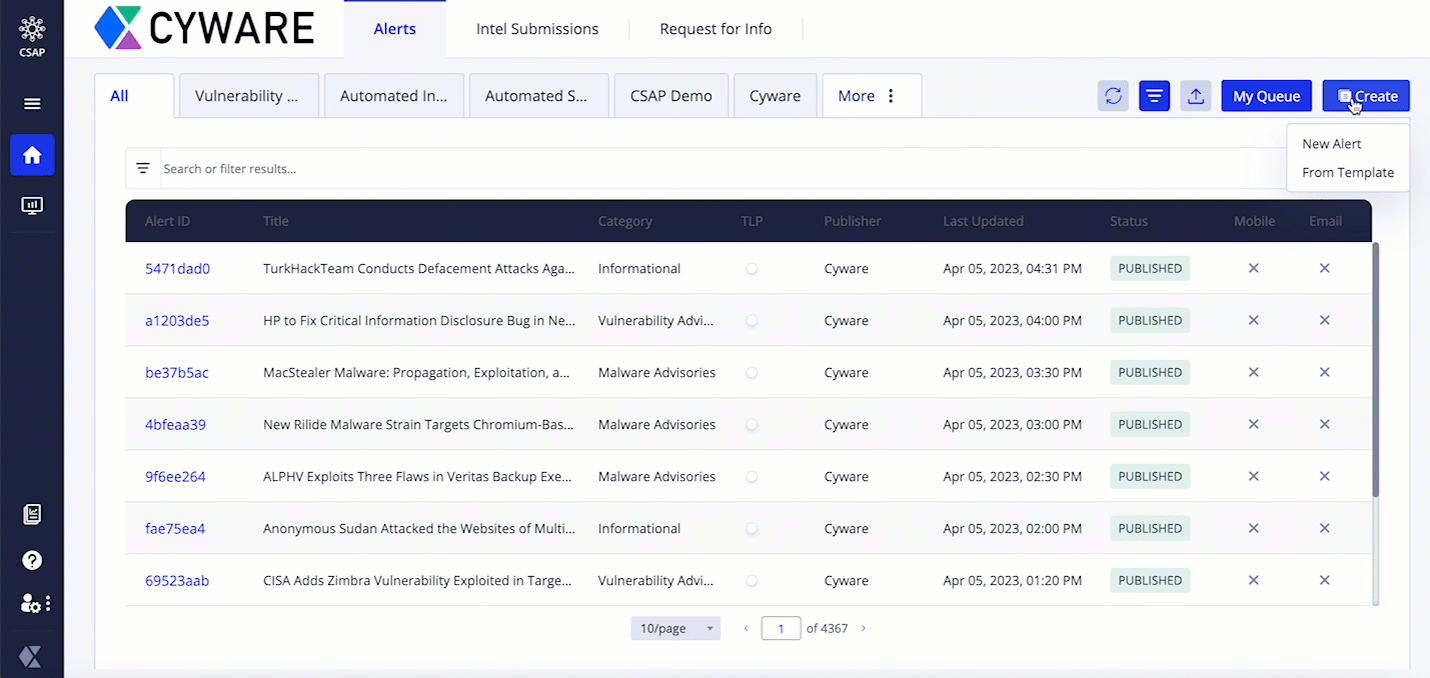
Before you Start
You must have View and Create permissions in the Alerts.
Configure recipient groups. To configure, see Recipient Group .
Configure categories. To configure, see Categories.
Steps
To create an alert with basic details, do the following:
Sign in to the Analyst Portal, and click Home > Alerts.
Click Create and select New Alert. The alert creation form consists of the following sections:
Required: Add the alert title, summary, category, and TLP, which are mandatory fields for creating alerts. To know more about this, see Add Required Information to the Alert.
Additional: Add additional information to the alert such as references and linked alerts. The category you choose in the Required section affects the fields in this section. To know more about this, see Add Additional Information to the Alert.
Indicators: Add indicators to the alert. To know more about this see, Add Indicators to the Alert.
Recipients: Add recipients of the alert. This is a mandatory field during alert creation. To know more about this, see Add Recipients to the Alert.
Attachments: Upload media attachments or add media from Doc Library. To know more about this, Add Attachments to the Alert.
Threat assessment: Add a threat assessment to the alert to send alert-specific assessments to the members. This is an optional section. To know more about this, see Add Threat Assessment.
Recommended actions: Recommend actions to members based on the alert. This is an optional section. To know more about this, see Recommend Actions to Members.
Threat Defender: Add content from the Threat Defender Library. To know more about this, see Attach TDL Content.
Finish: Finish alert creation by configuring publishing preferences. To know more about this, see Finish Alert Creation.
Note
At any point, you can save the alert as a draft by clicking Save as Draft. You can access the drafted alert on the alert details page in Alerts. Drafted alerts have the status DRAFTED.
After publishing alerts, you can update, export, print, and perform other actions on published alerts. To know more about this, see Manage Alerts.
Create Alert From Template
Use pre-configured alert templates to quickly create alerts without having to enter repetitive data for similar alerts.
Before you Start
You must have View and Create permissions in the Alerts module.
Configure alert templates. To configure, see Create Alert Templates.
Configure recipient groups. To configure, see Recipient Group .
Configure categories. To configure, see Categories.
Steps
To create alerts from templates, do the following:
Sign in to the Analyst Portal, and click Home > Alerts.
Click Create and select From Template.
Select a template from the list and add details to the alert. Use the information in Create New Alert to add details to the alert apart from the template.
Fill up the required alert details and publish the alert.