Configure Microsoft Teams in CSAP
Notice
This feature is available in Collaborate (CSAP) v3.7.1.0 onwards.
If you use Microsoft Teams as a collaborative tool, integrate Teams channels in Collaborate to publish alerts as messages in the respective channels. Analysts can post alerts to Microsoft Teams in the following ways:
Create a new alert and select the checkbox for Microsoft Teams in the alert creation form, and select the Teams channel.
Create an alert template and add active Teams channels in the template. When you create alerts from this template, the alert is posted to the respective Teams channels.
Auto-publish alerts from Cyware advisory and partner advisories to Microsoft Teams.
The following image shows how a Microsoft Teams channel is integrated with Collaborate:
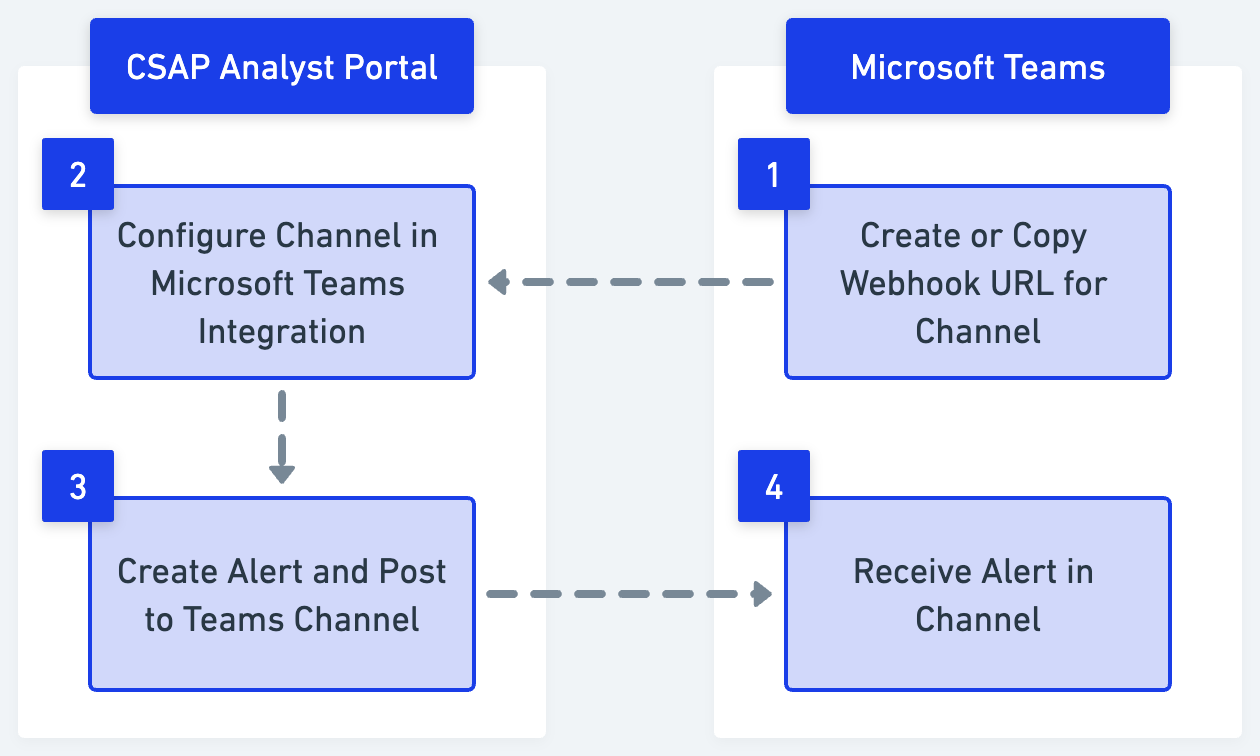
Create Incoming Webhooks in Microsoft Teams
Create an Incoming Webhook to your Microsoft Teams channel to enable Collaborate to share alerts in the channel. The webhook provides a unique URL which is used to integrate the channel in Collaborate. To add an Incoming Webhook to a Teams channel, see Create Incoming Webhooks. If you have already created an Incoming Webhook in the channel, copy the unique URL and integrate the channel in Collaborate.
Integrate Microsoft Teams Channel in Collaborate
Configure Microsoft Teams channels in Collaborate to receive alerts as messages in the Teams channel. Analysts can configure a maximum of 25 channels in the Microsoft Teams integration.
Before you Start
You must have View and Create permissions for Microsoft Teams in Roles and Permissions.
You must have the Incoming Webhook for the Microsoft Teams channel you want to add.
Steps
To configure a Teams channel in the Analyst Portal, do the following:
In the Analyst Portal, go to Administration > Integrations.
Select Microsoft Teams in Third Party Integrations, and click Configure Channel.
Enter the name of the Teams channel. The name can have up to 50 characters. This is a mandatory field.
Enter the Incoming Webhook URL that you copied from the Microsoft Teams channel. This is a mandatory field.
Click Test Connectivity to send a test message to the Teams channel that you want to send alerts to.
Turn on the Active toggle to make the channel active in the Analyst Portal. By default, the toggle is turned on. You can have a maximum of 10 active channels. You can send alerts only to active channels.
Turn on the Publish Automated Alerts toggle to auto-publish alerts from RSS, Cyware, and Partner advisories to the channel. By default, the toggle is turned off.
Select Post Alert title with URL to share the title of the alert along with the alert URL to the Microsoft Teams channel. When members click the URL, they can view the complete alert in the Member Portal. Members can view the alert in the Member Portal only if they are part of the recipient group.
Select Post complete alert content to share the complete alert details to the Microsoft Teams channel. You can view the alert title, summary, additional information, category, TLP, and threat indicators of the alert in the Teams channel.
Click Configure Channel to add the channel to the Analyst Portal. You can now post alerts to the channel while creating alerts. In the published alert, you can view details of the Teams channel the alert is posted to in the Other Details section. For more information, see Post Alert to Other Applications.
Manage Microsoft Teams Channels
Administrators can view and edit the details of integrated Microsoft Teams channels. Navigate to Administration > Integrations > Microsoft Teams.
To delete a channel, hover over the channel name and click Delete.
To edit a channel, hover over the channel name and click Edit.
Search for a channel by its name and view details.