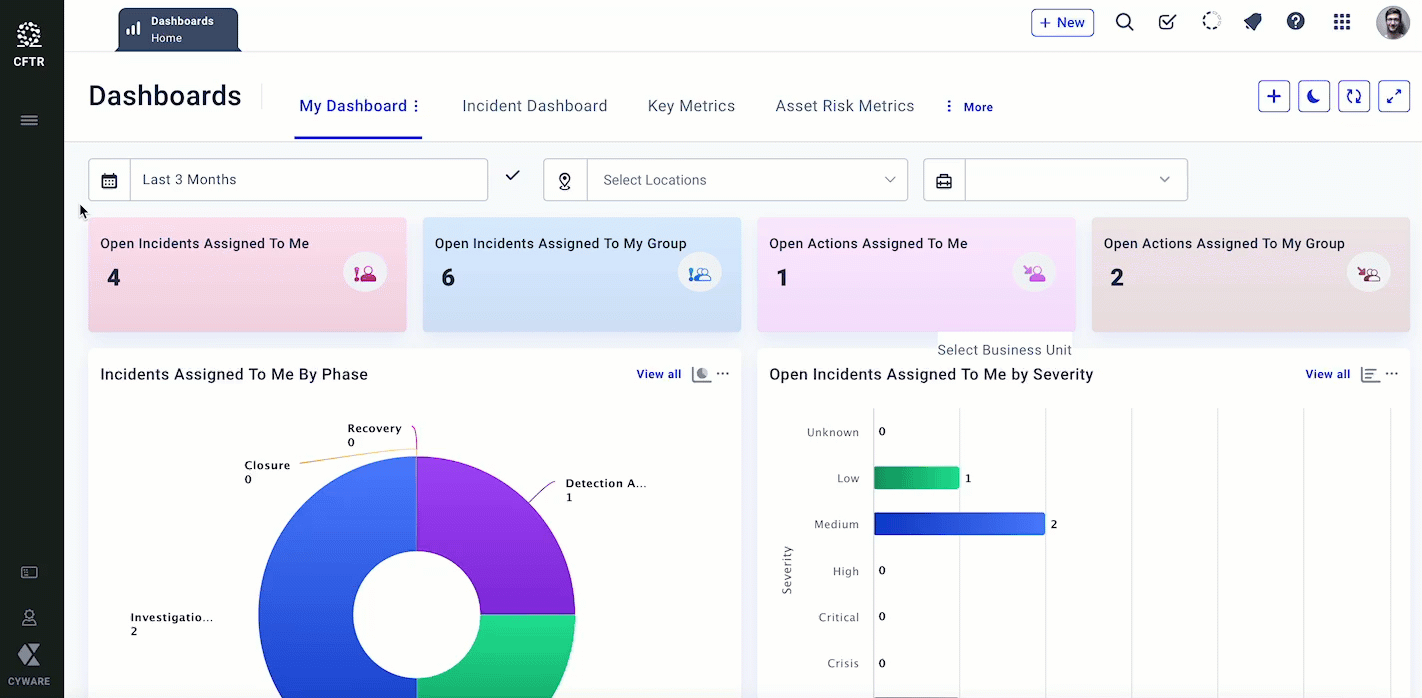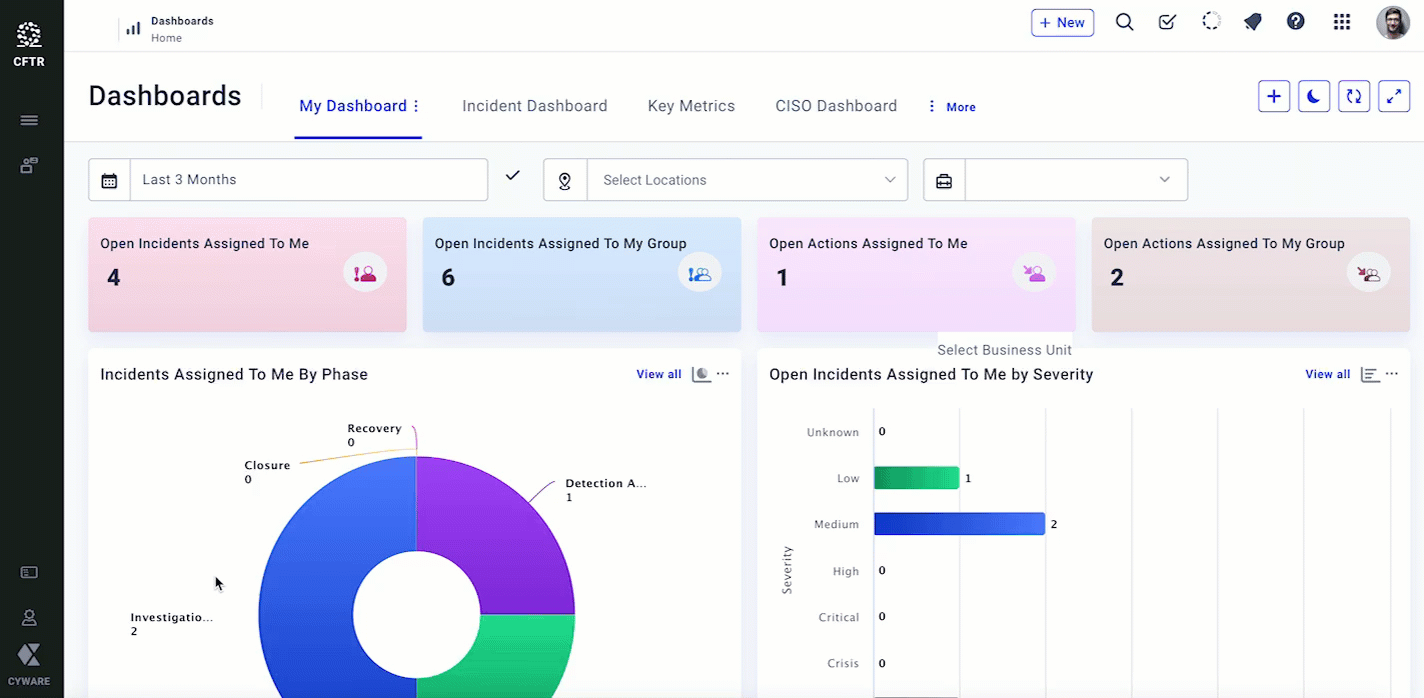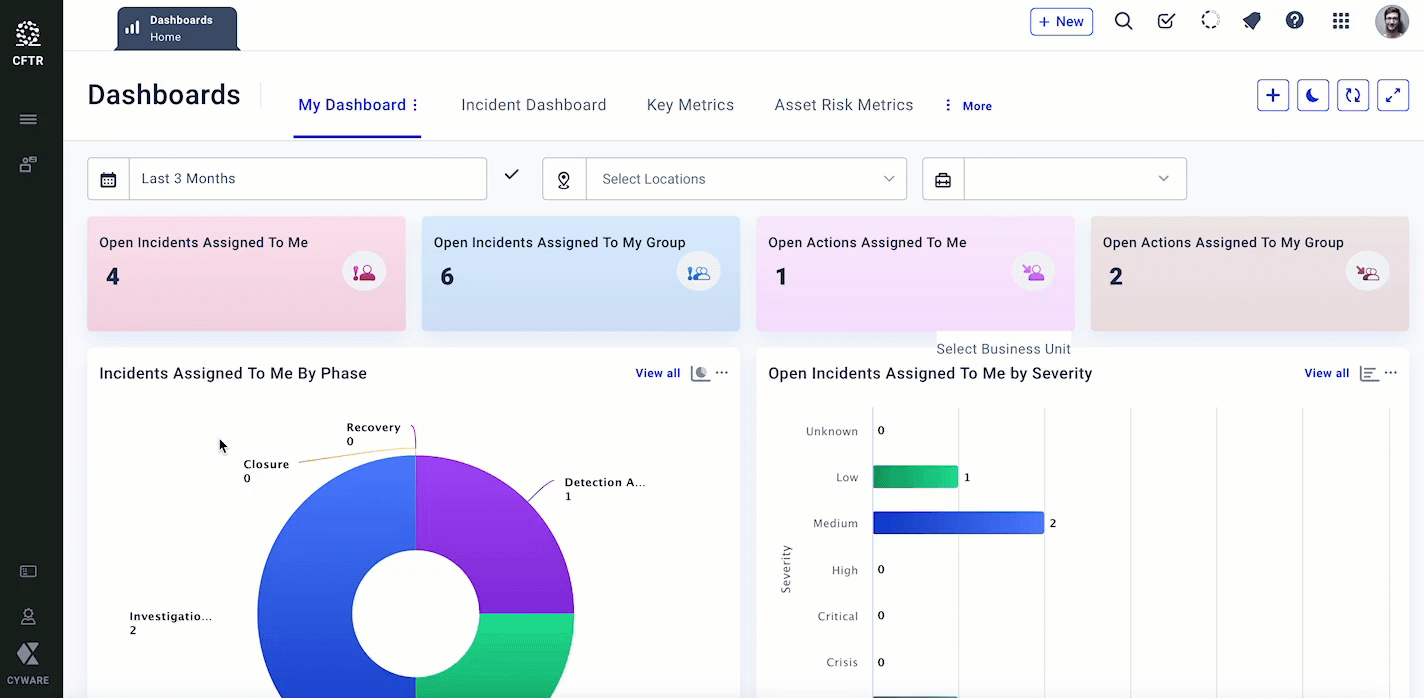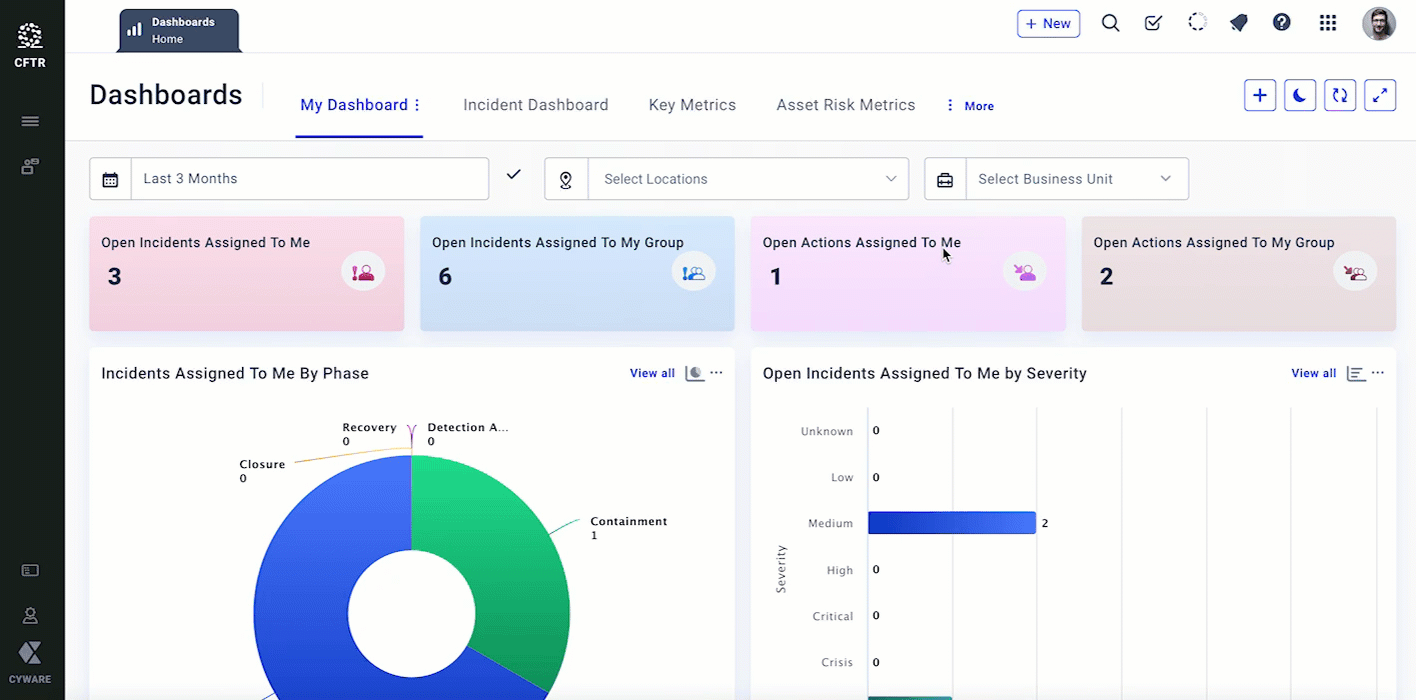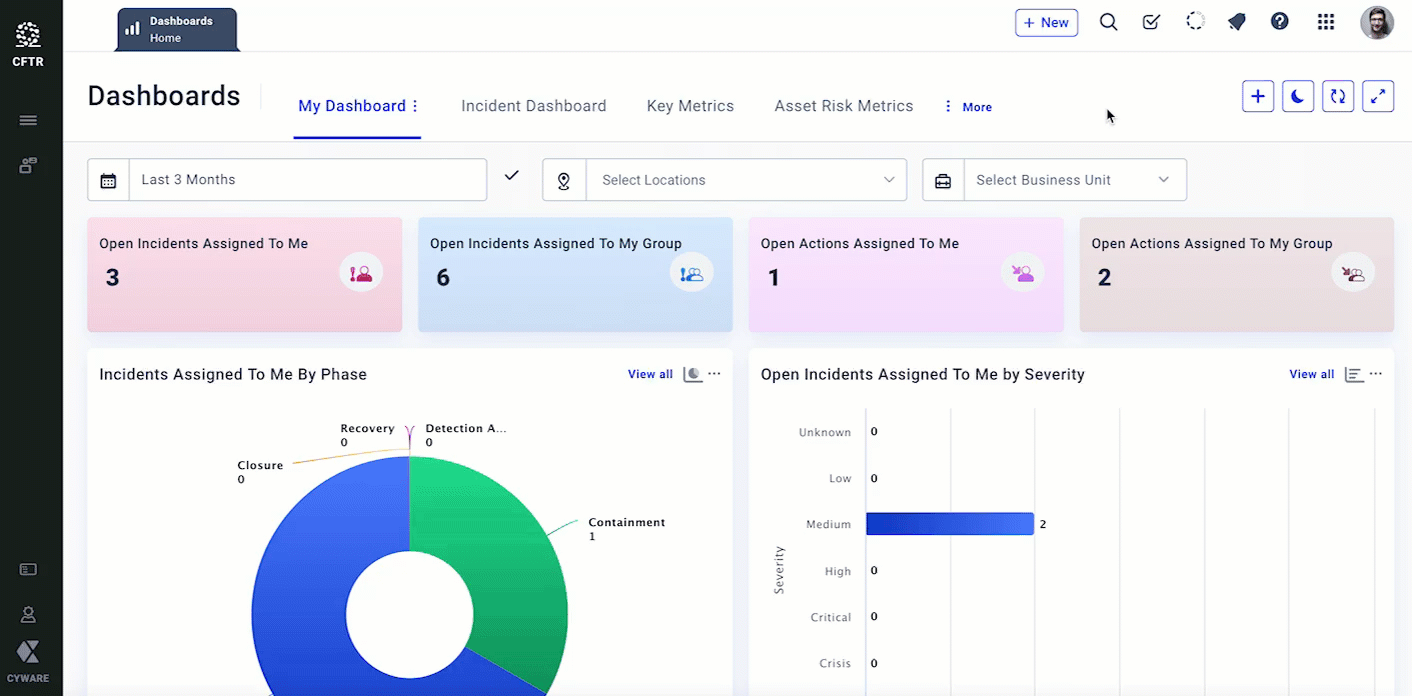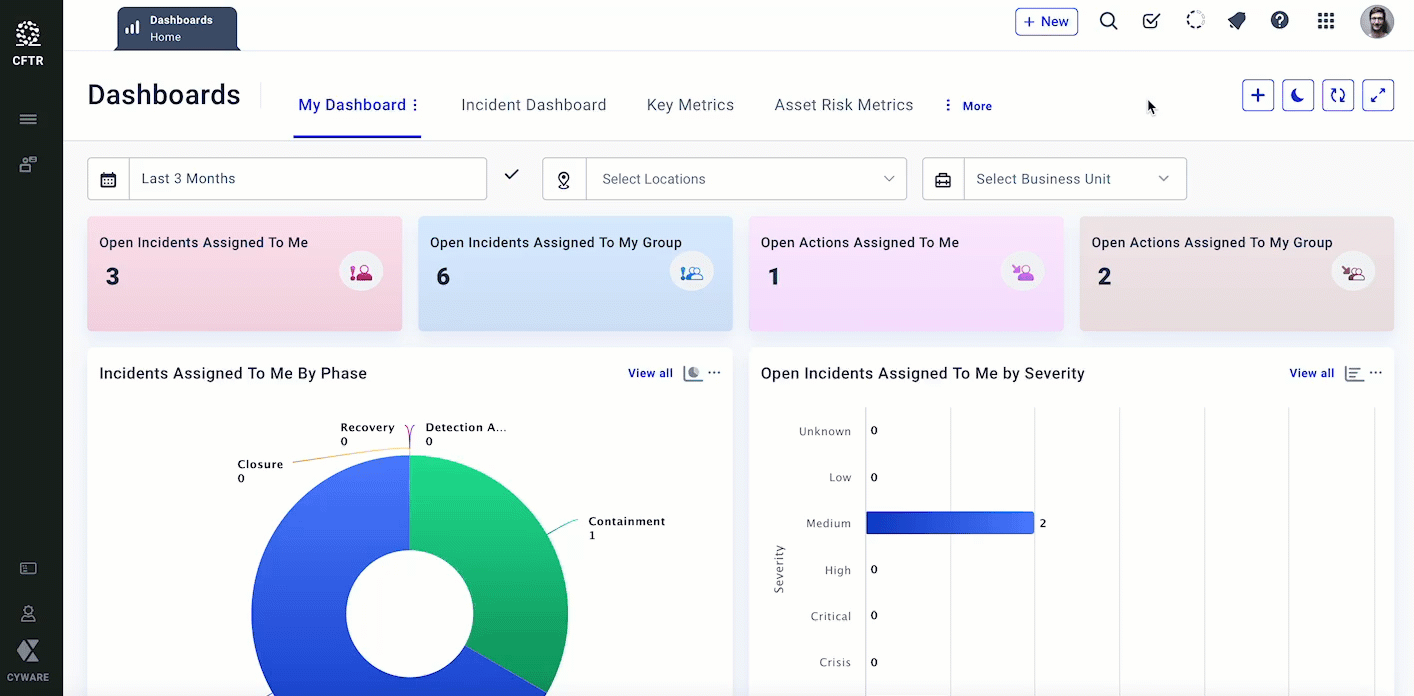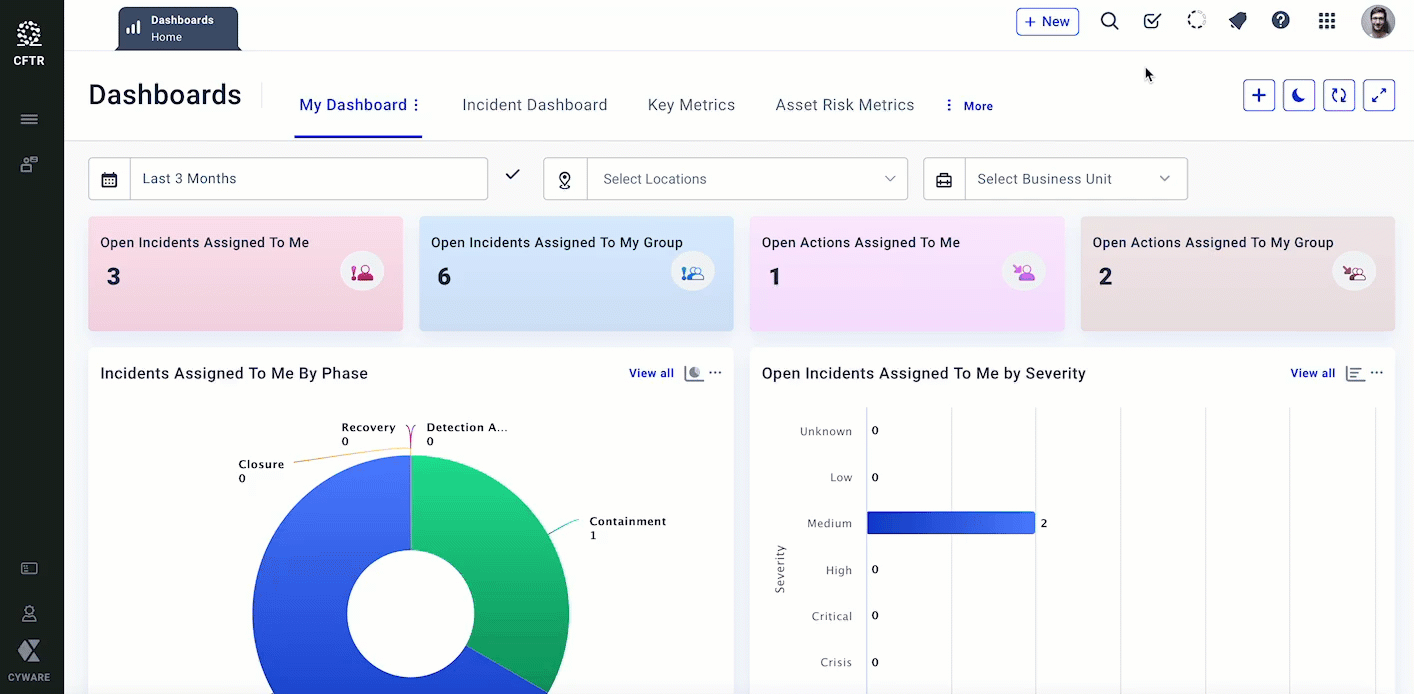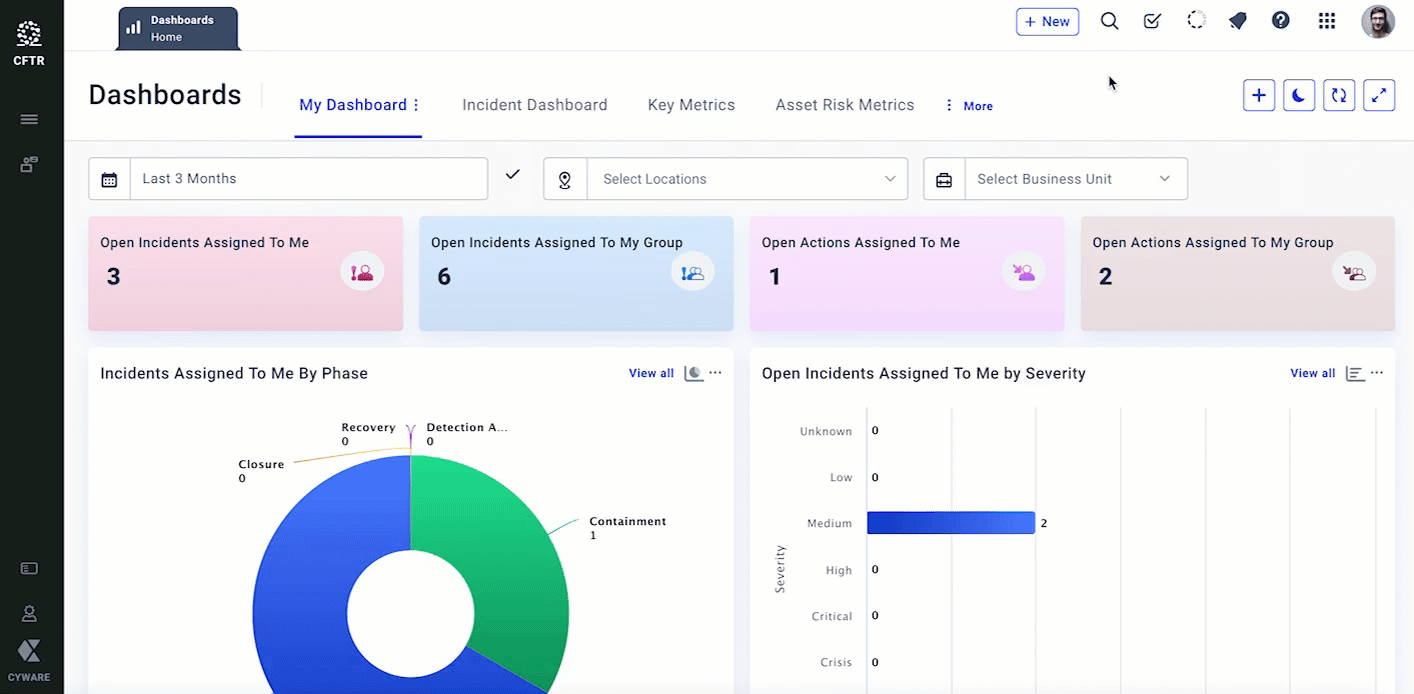User Interface Overview
This topic provides an overview of the common elements of the CFTR User Interface (UI). The common UI elements are placed in the side menu bar and the top bar.
Top Bar
Users can quickly access the features such as quick submissions stack, opened module tabs, global search, my task, background processes, notifications, help, and my profile from the top bar.
The features and functions of the top bar are described in the following table.
Quick Submissions Stack Quickly access creation forms and perform submissions. You can create incidents, actions, enhancements, PIRs, and more. |
| |
Global Search Perform a global search for a module across the application. Users can select a module to search for the entered text in a specific module. NoteTo enable this feature, contact Cyware Support. |
| |
Opened Module Tabs Quickly redirect to the modules you have opened for analysis. You can also right-click a tab and choose to open the module in a new browser tab, close all tabs on the right, or close all tabs except the current tab. | 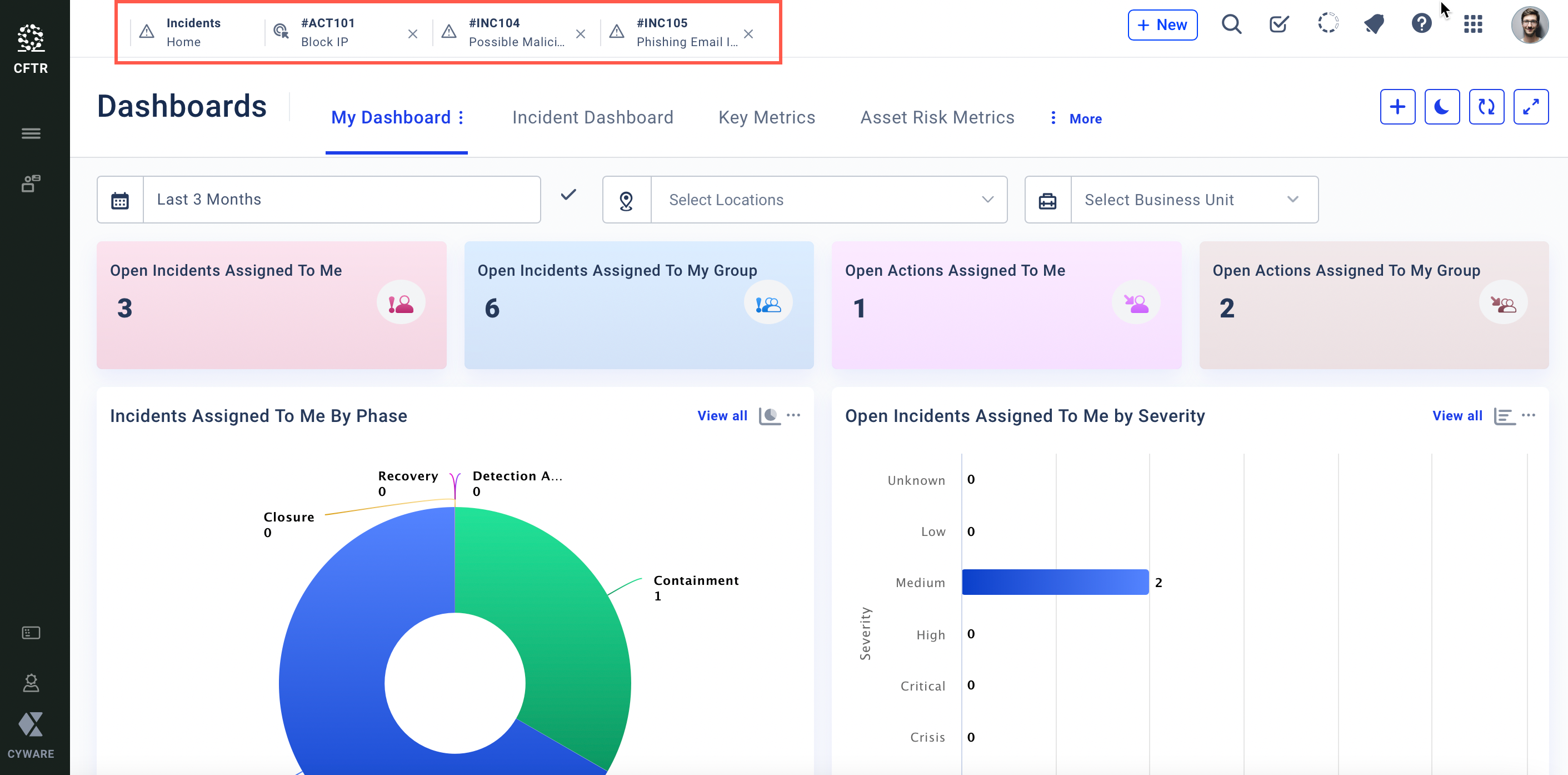 | |
My Tasks Quickly access the tasks that are assigned to you, such as incidents, actions, enhancements, and PIRs. |
| |
Background Process View a list of background processes that are triggered by the users. These processes run in the background without user intervention and use minimum system resources. You can also download reports and export files in the background process. | 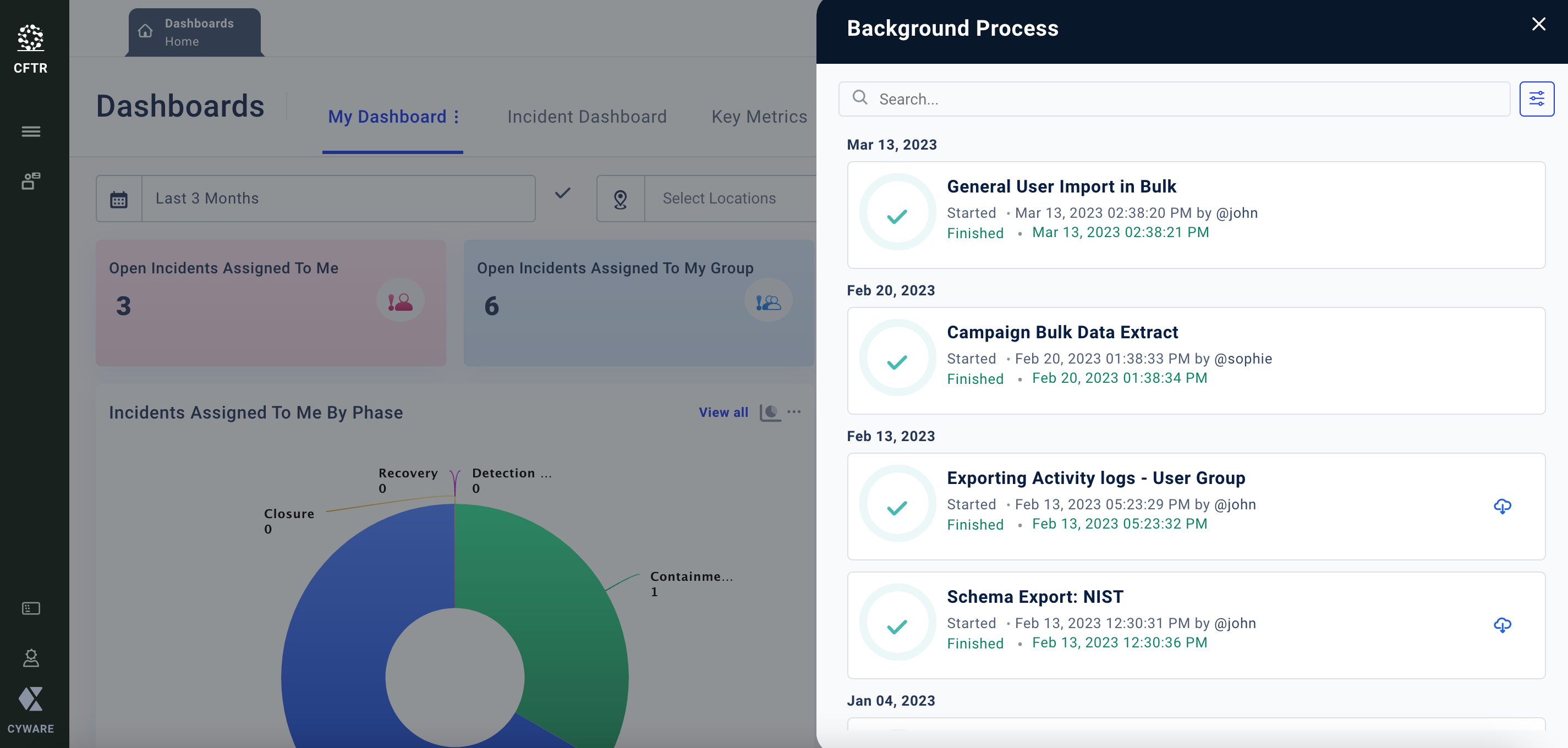 | |
Notifications Based on the preferences defined by the user in My Profile, CFTR sends app notifications of the updates that are performed by the users. The notifications bell icon displays the count of unread notifications. You can clear the notifications and mark them as read. | 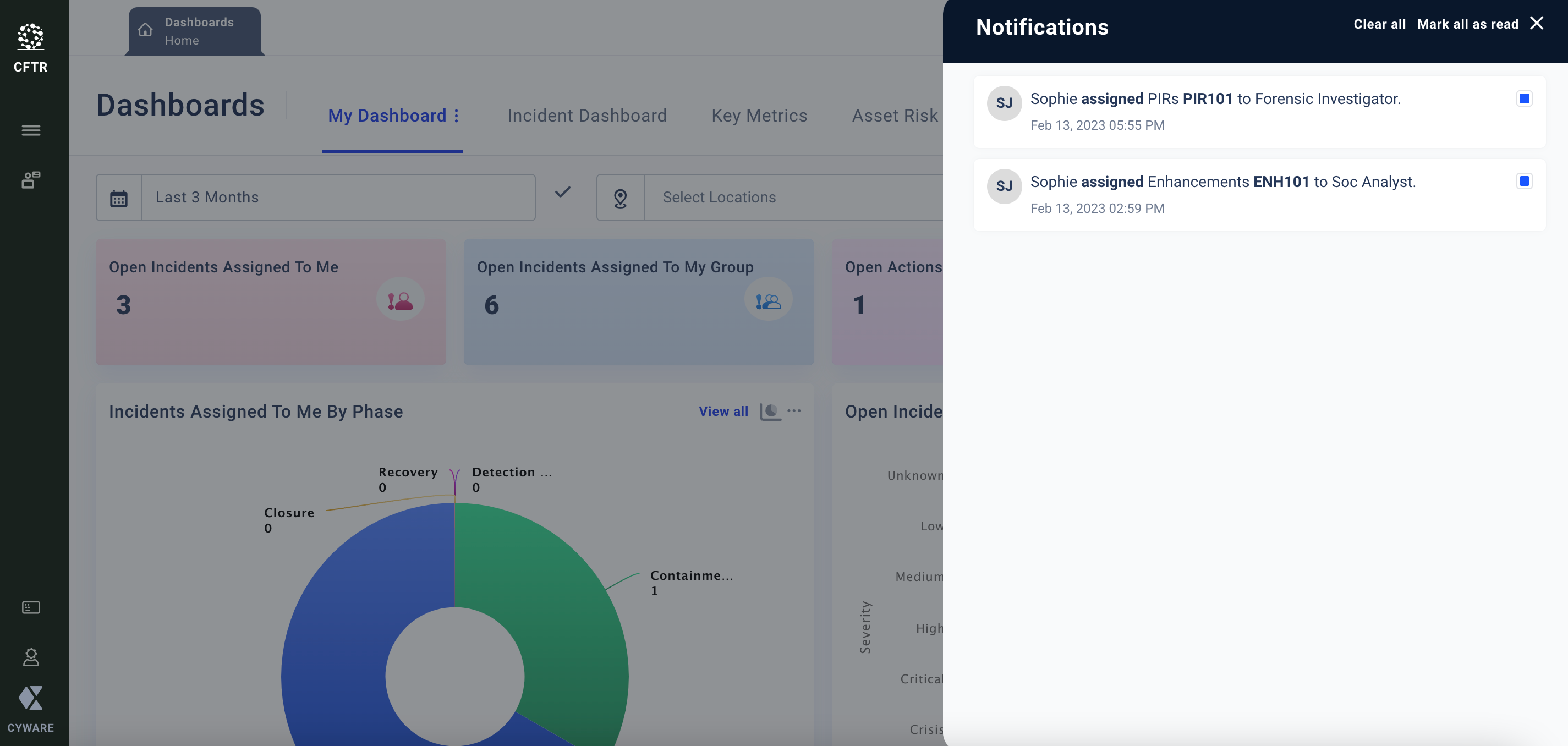 | |
Help Get immediate help and learn about the application by accessing product walkthroughs, video tours, product documentation in the help center, and API references. |
| |
App Launcher Quickly open the applications that are configured by the administrator. |
| |
My Profile View and manage your profile details in the application. You can also configure your preferences, such as notification preferences and date and time settings. | 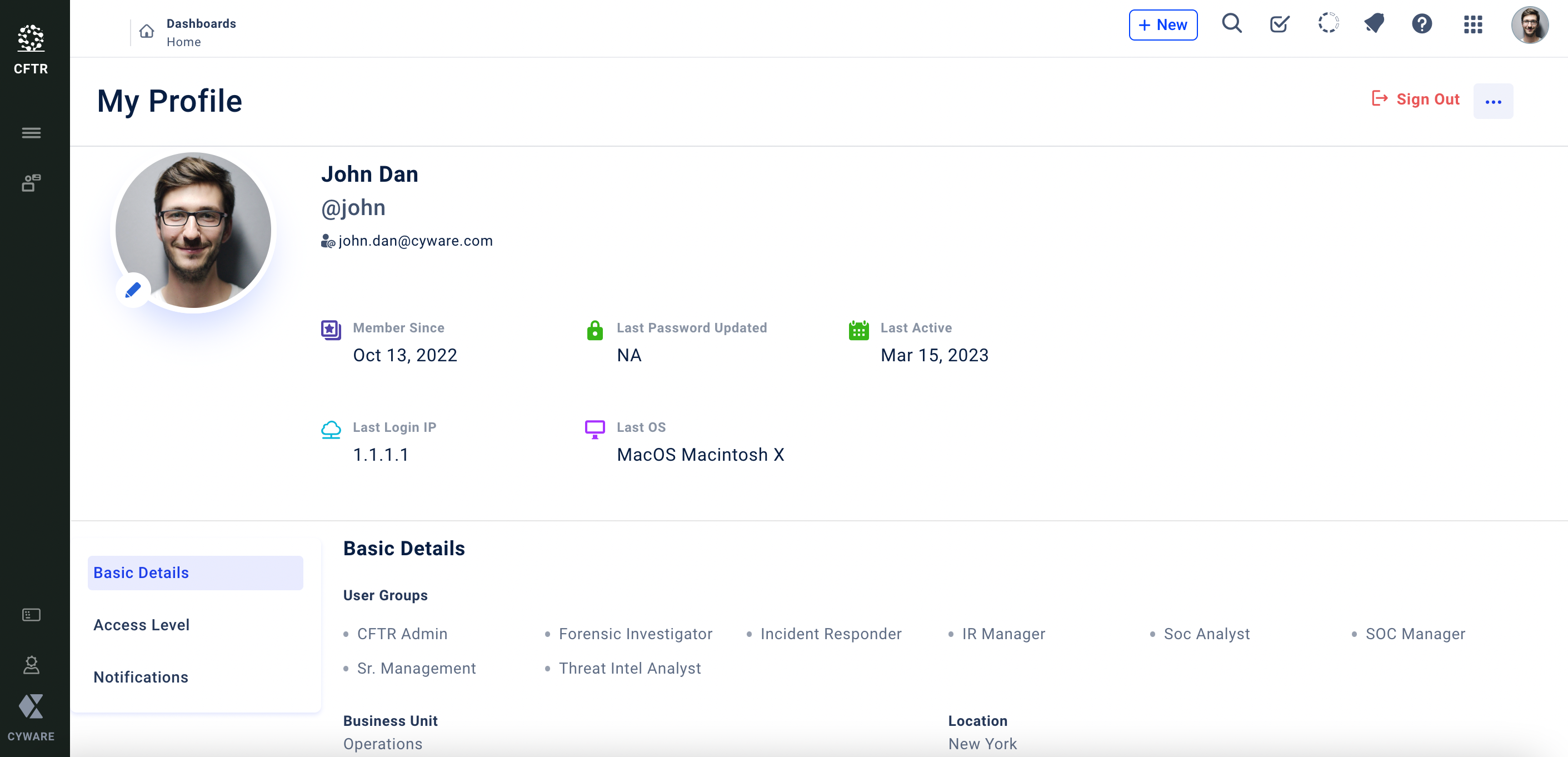 |