Create Roster
You can create rosters for different shift models with specific start and end dates to ensure seamless incident response. You can select between a default schedule or create a custom schedule tailored to your requirements.
Note
The Custom Schedule feature is available in Respond v3.4.5 onwards.
The Default Schedule is a predefined weekly rotation pattern that follows a consistent seven-day schedule, ensuring shifts are distributed and rotated systematically each week based on the selected shift model.
With Custom Schedule you can create various schedule patterns that align with your team's operational requirements. For example, you can set up 2 shifts On and 2 shifts Off schedule by assigning an analyst to work for two shifts, followed by two days off, and repeat the same pattern.
Before you Start
Ensure you have Create/Update permission for Roster Management module.
Ensure you have created at least one shift model in Shift Management. For more information on how to create a shift model, see Create Shift Model.
Steps
To create a roster, follow these steps:
Go to Admin > Roster Management.
Click Create Roster.
In the Basic Details, enter the following details:
Roster Name: Enter a unique name for the roster. For example, Incident Response Shift Roster.
Shift Model: Select a shift model to apply to the roster. Shifts in a roster help assign specific periods to analysts, ensuring their availability for incident response. The selected shift model is applied to all users while you are creating a schedule. For more information on how to create a shift model, see Create Shift Model.
Roster Duration: Select the Start Date and End Date for the roster, and click OK.
Click Next.
In Roster Schedule, enter the following details:
Schedule Name: Enter a name for the schedule. For example, Weekly Analyst Rotation Schedule.
You can select from Default Schedule or Custom Schedule.
To create a Default Schedule, follow these steps:
Days: Select the shifts for the days to be included in the roster schedule.
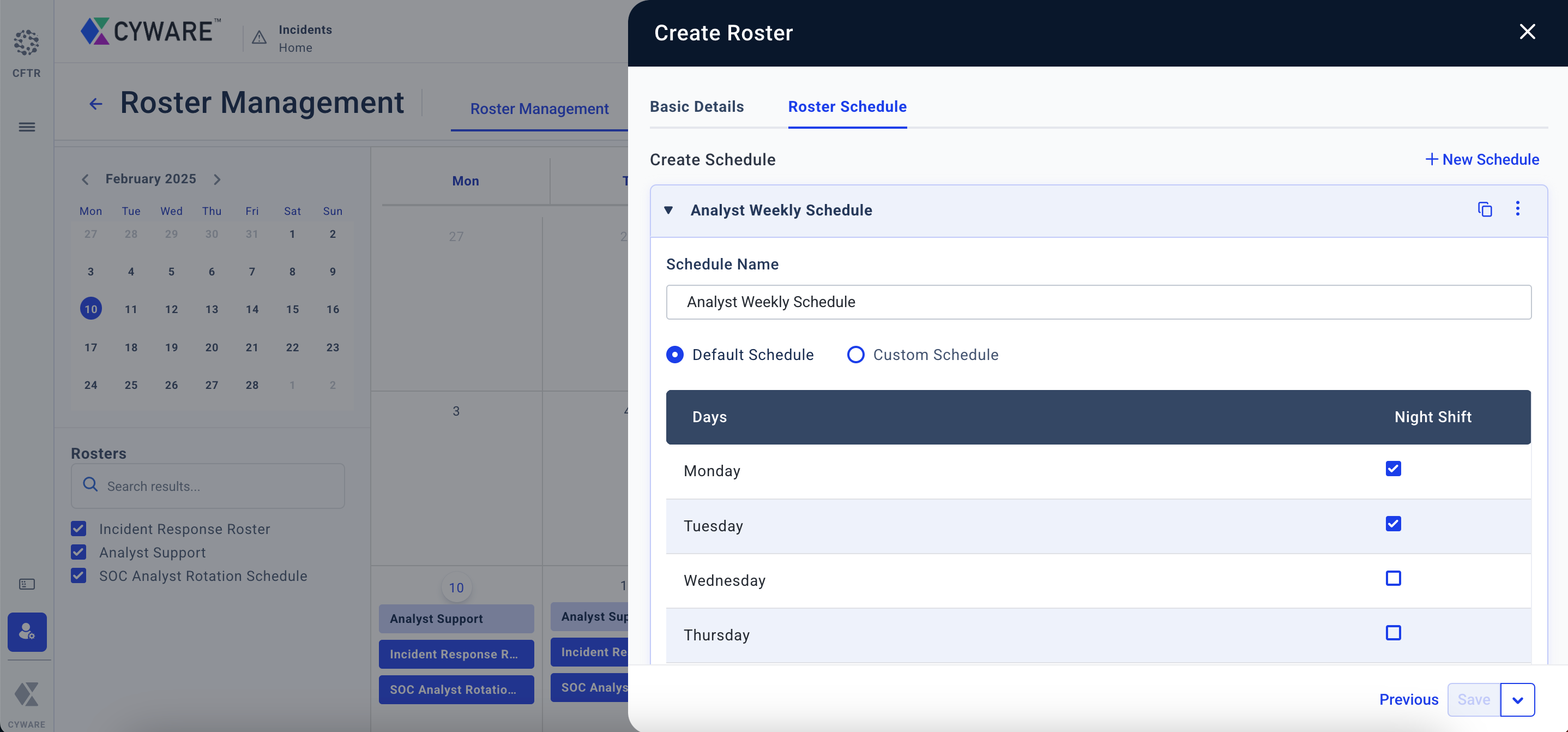
User Group: Select a user group to assign users to the roster.
Users: Select a user to assign to the roster. You can only view the users from the selected user group.
Start Date: Select the start date for the user's shift.
End Date: Select the end date for the user's shift. By default, it is set to the end date of the Roster Duration.
To add more users to the roster, click Add User
To create a Custom Schedule, follow these steps:
Days: To add a day to the roster, click Add Day and select the shifts for the days to include in the roster schedule. This schedule is not limited to a weekly rotation and you can set it for any number of days and repeat the pattern as required.
User Group: Select a user group to assign users to the roster.
Users: Select a user to assign a user to the roster. You can only view the users from the selected user group.
Start Date: Select the start date for the user, indicating when their shift begins.
End Date: Select the end date from available days and shifts of the users, indicating when their shifts end. By default, it is set to the roster's end date.
To add more users to the roster, click Add User.
You can create more than one schedule for a roster to support various shift patterns such as morning shift, evening shift, and more. To add a schedule to the roster, click New Schedule. Additionally, you can clone the existing schedule and modify it by clicking the Clone icon corresponding to the schedule. To delete a roster, click the More icon and select Delete.
Click Save to save the roster as a draft. To publish the roster to the roster calendar, click
 and select Publish.
and select Publish. Note
You must enter all the required fields to save or publish a roster.
You can view the roster in the roster calendar. Additionally, analysts can view the rosters assigned to them in My Profile > More > View Roster. In the roster calendar, the rosters are displayed in the Time Zone the user has selected.
The analysts will be notified through email when they are assigned to a roster. The email includes the details of the roster such as ID, title, roster duration, and more.
Manage Rosters
In Roster Management, you can view all the rosters in Rosters section. You can perform the following actions to manage the rosters:
Edit a roster to update the details and add or remove users.
To edit the roster, in the roster calendar, select the roster to edit and click the Edit icon.
To edit the roster details, click
 and select Edit Roster Details. However, you cannot change the shift model.
and select Edit Roster Details. However, you cannot change the shift model.
Delete a roster by selecting it in the roster calendar and clicking the Delete icon.
Search for a roster in the Roster section.
View roster details such as roster name, shift model, roster duration, and more by selecting the roster in the roster calendar.
View activity logs to track updates of Roster Management by clicking the Activity Logs icon. To view the activity logs of a specific roster, in the roster calendar, select the roster and click the Edit icon. Click More and select Activity Logs.