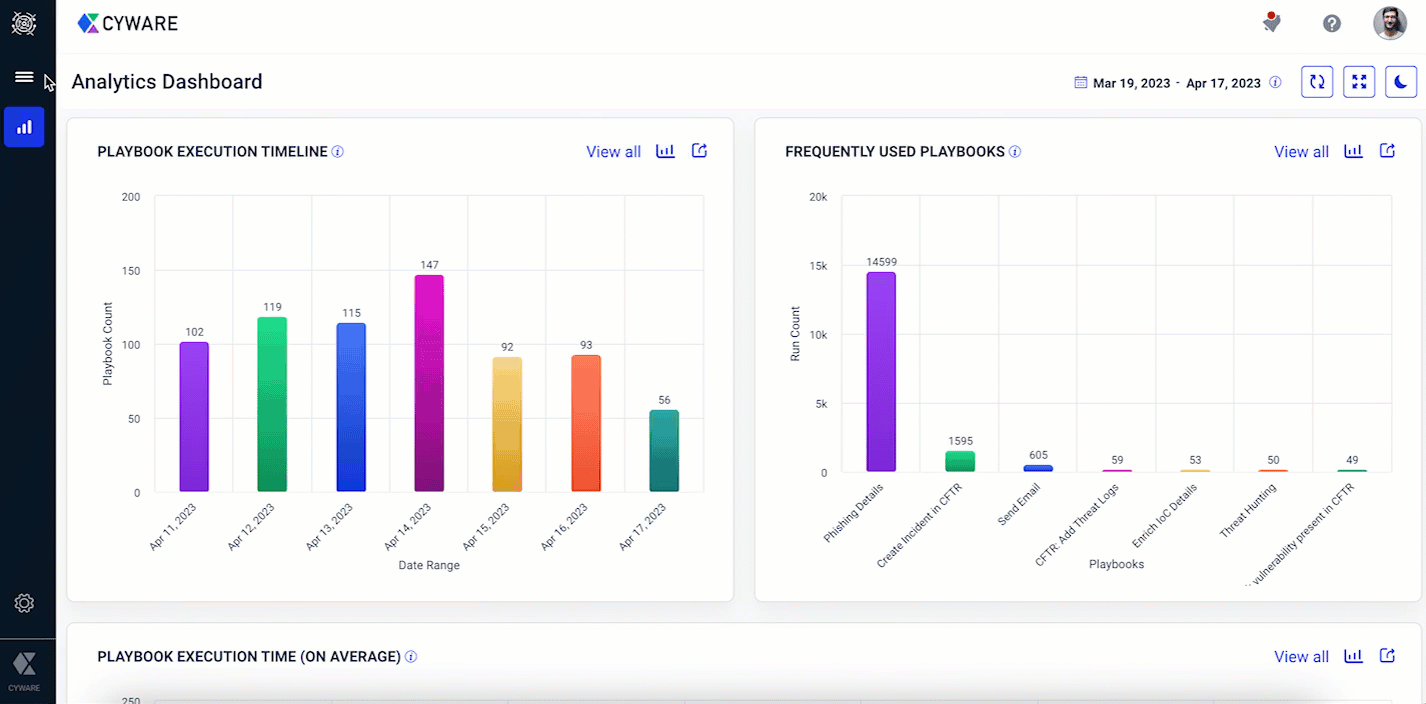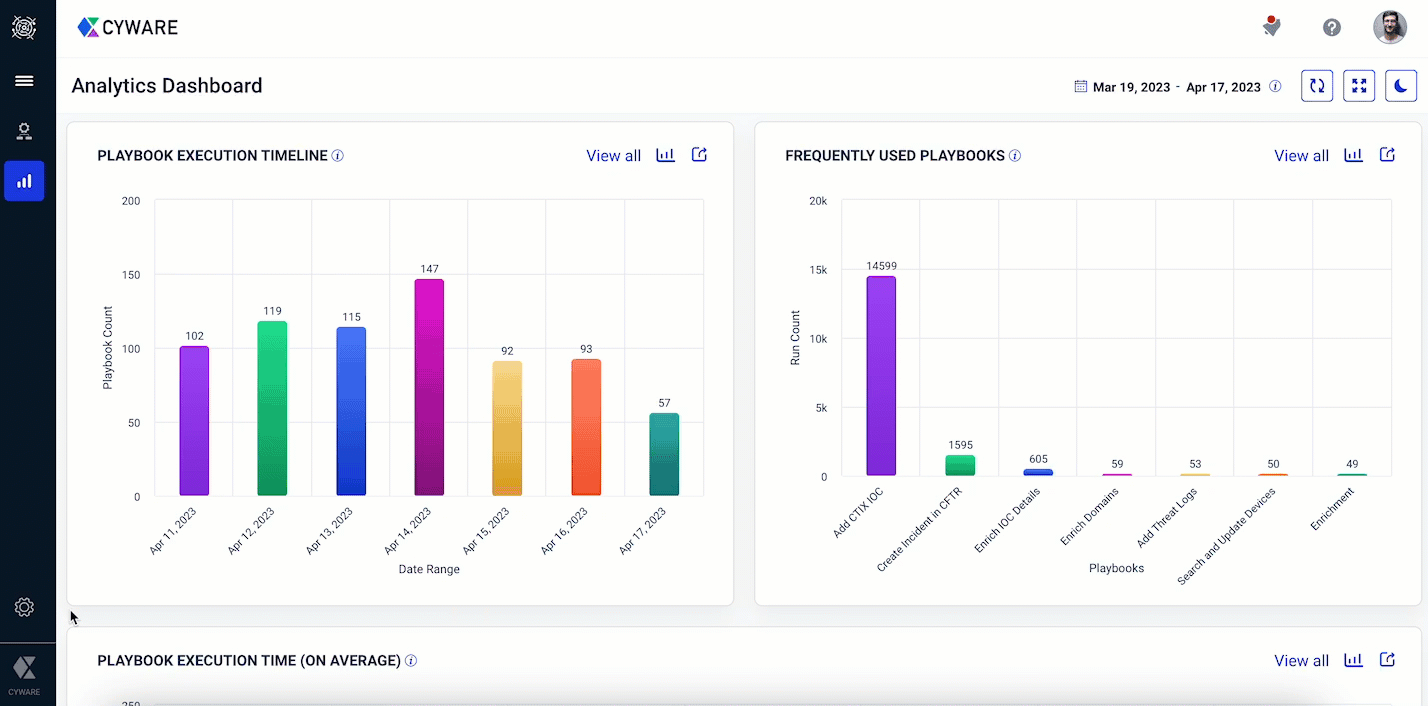User Interface Overview
This topic provides an overview of the common elements of the application User Interface (UI). The common UI elements are placed in the side menu bar and the top bar.
Top Bar
Users can quickly access the features such as notifications, help, and my profile from the top bar. The features and functions of the topbar are described in the following table.
Notifications Based on the preferences defined by the user in My Profile, the application sends notifications of the updates that are performed by the users. You can click the bell icon to navigate to the notifications. For more information on the notifications, see Notifications. | 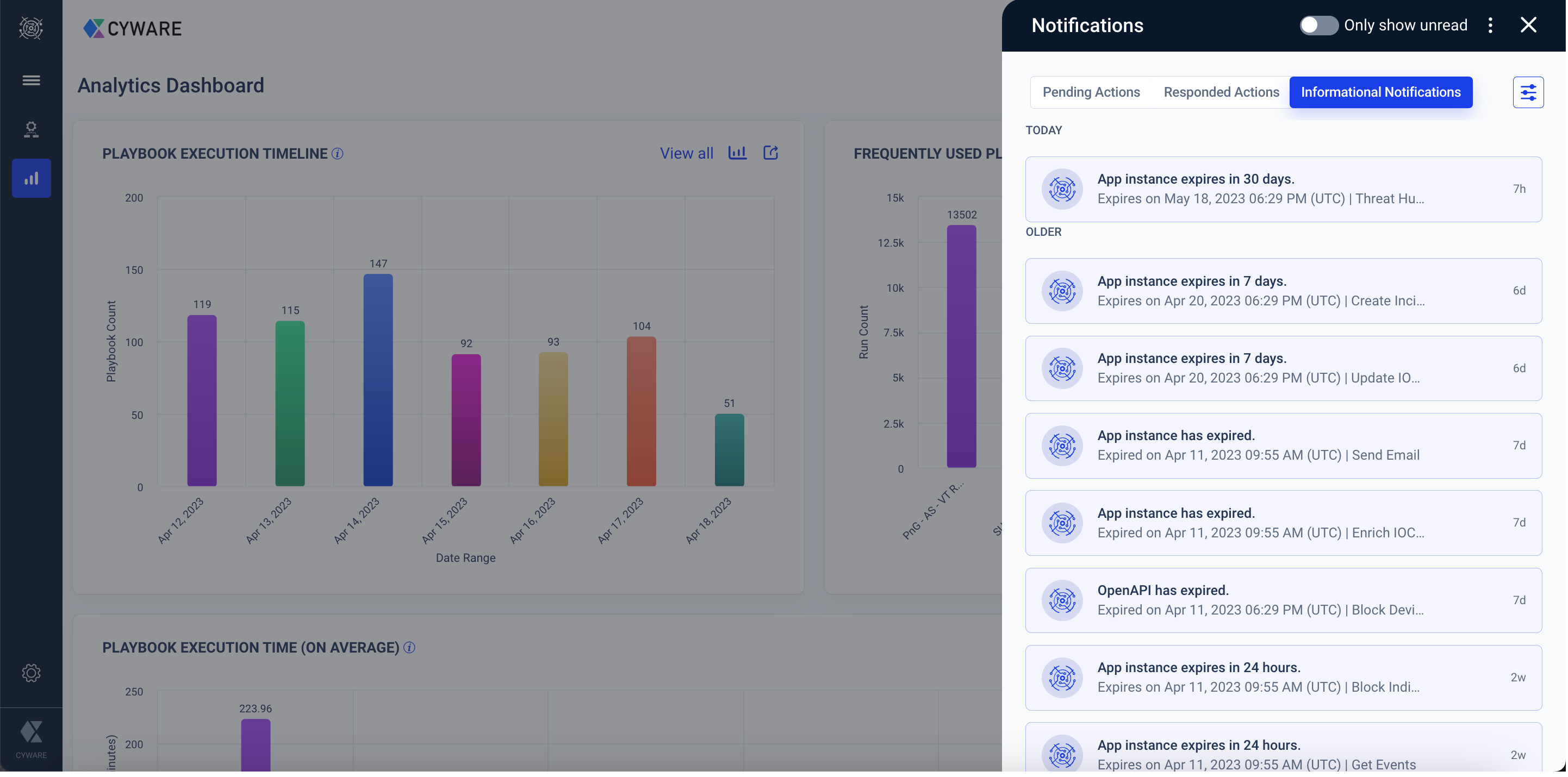 |
Help Get immediate help and learn about Orchestrate by accessing the product documentation in the help center. You can use keyboard shortcuts to quickly perform common actions in the user interface. The shortcut keys depend on the browser and operating system you are using. For more information on the supported keyboard shortcuts, see Keyboard Shortcuts | 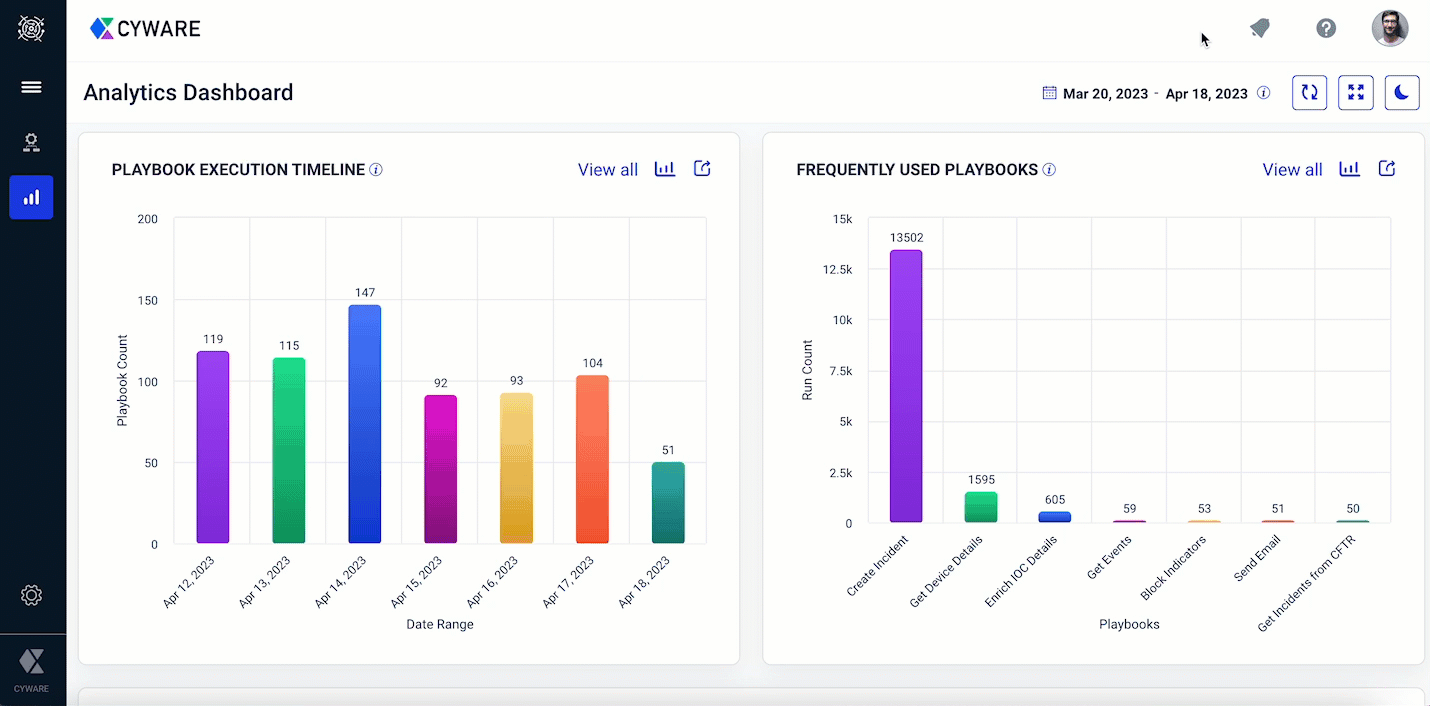 |
My Profile View and manage your profile details in the application. You can also configure your preferences, such as notification preferences and the date and time settings. | 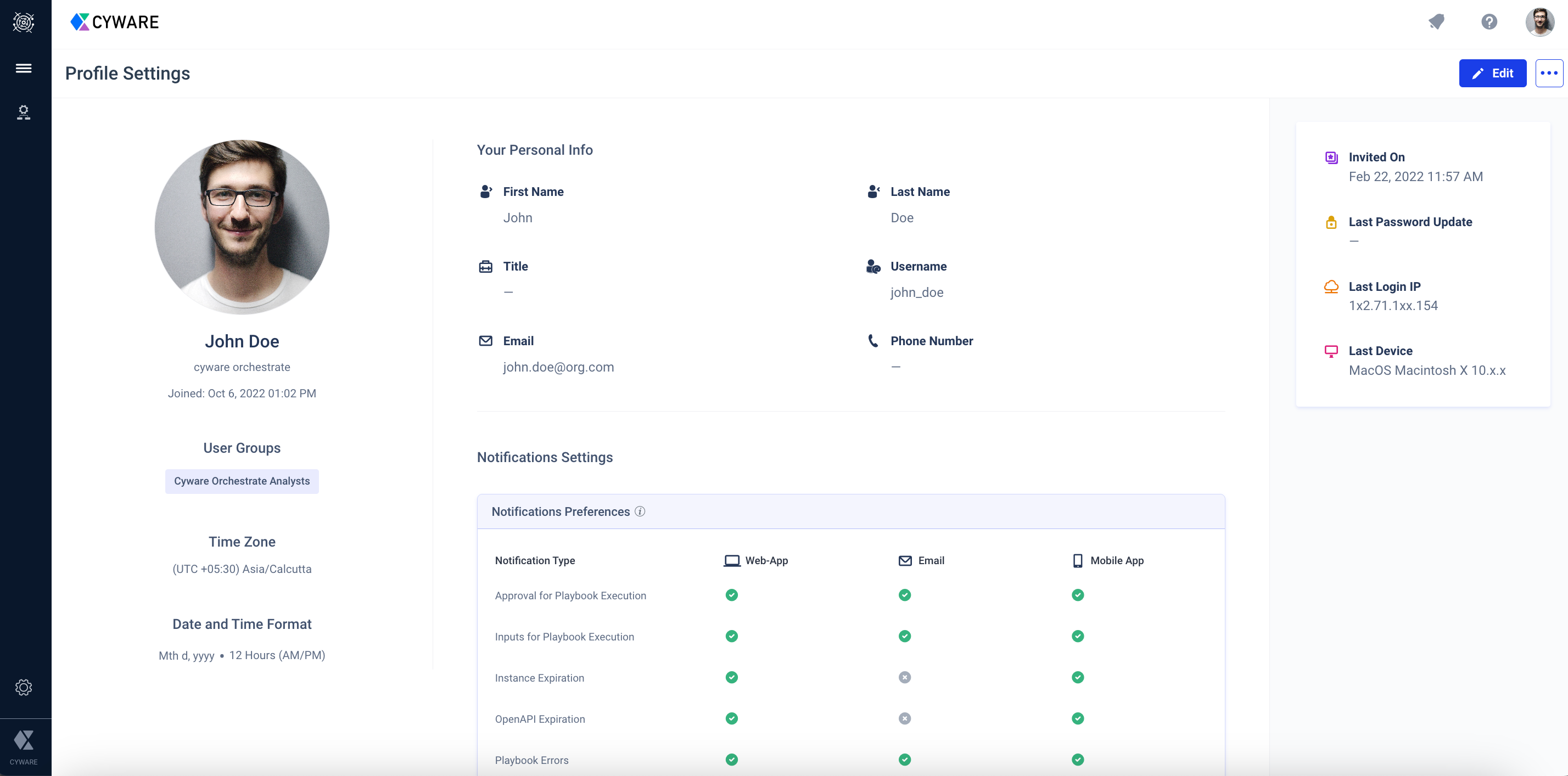 |
Keyboard Shortcuts
You can use keyboard shortcuts to quickly perform common actions in the user interface. The shortcut keys depend on the browser and operating system you are using.
Keyboard shortcuts are a combination of keys that serve as an alternative to help you perform actions in the application. Currently, keyboard shortcuts are supported for playbooks, apps, and other generic actions both on Mac and Windows.
The keyboard shortcuts are categorized as follows:
General: Lists the shortcuts that can be used across the application. For example, search, export, import, and more.
Playbooks: Lists the shortcuts that can be used inside the playbook canvas, and to perform certain playbook tasks. For example, zoom in, zoom fit, save Playbook, and more.
Apps: Lists the shortcuts that can be used to perform an action on apps. For example, uninstall an app, sync, export Python file, and more.
The most common access key combinations are listed in the following GIF.
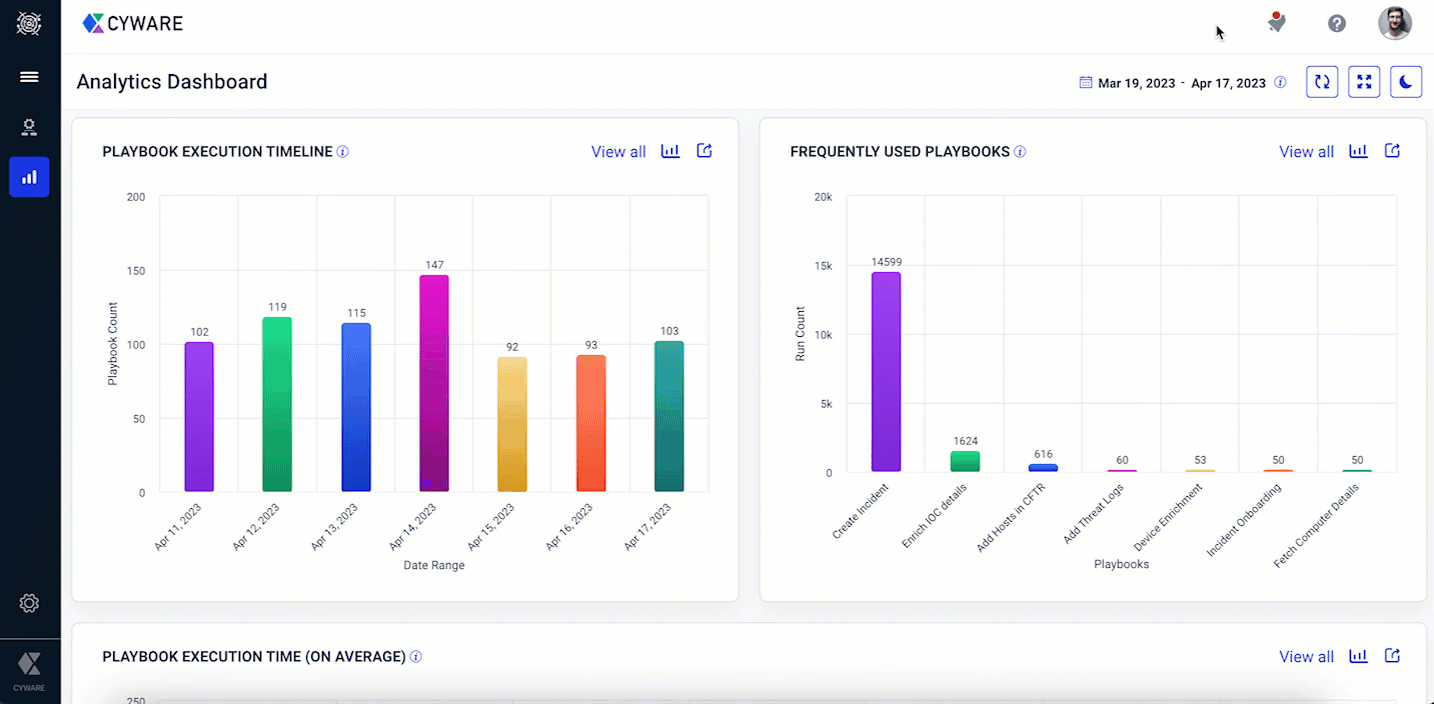 |
To view the list of keyboard shortcuts:
Sign in to Orchestrate, and click the help icon on the top-right corner.
Click Keyboard Shortcuts.
Select the general, playbooks, or apps tab. The supported keyboard shortcuts are displayed.