Getting Started with Apps
Before you start installing apps from the Appstore, it is essential to define your requirements and expectations to derive the most out of the App Store.
There are two categories available under Apps:
Appstore: Appstore hosts the apps certified by Orchestrate to use in a Playbook.
My Apps: My Apps lists the apps installed from Appstore or custom-created apps.
Note
If you use the Cyware Playbooks, then all the apps that are part of Cyware Playbooks are installed in your Orchestrate instance under My Apps.
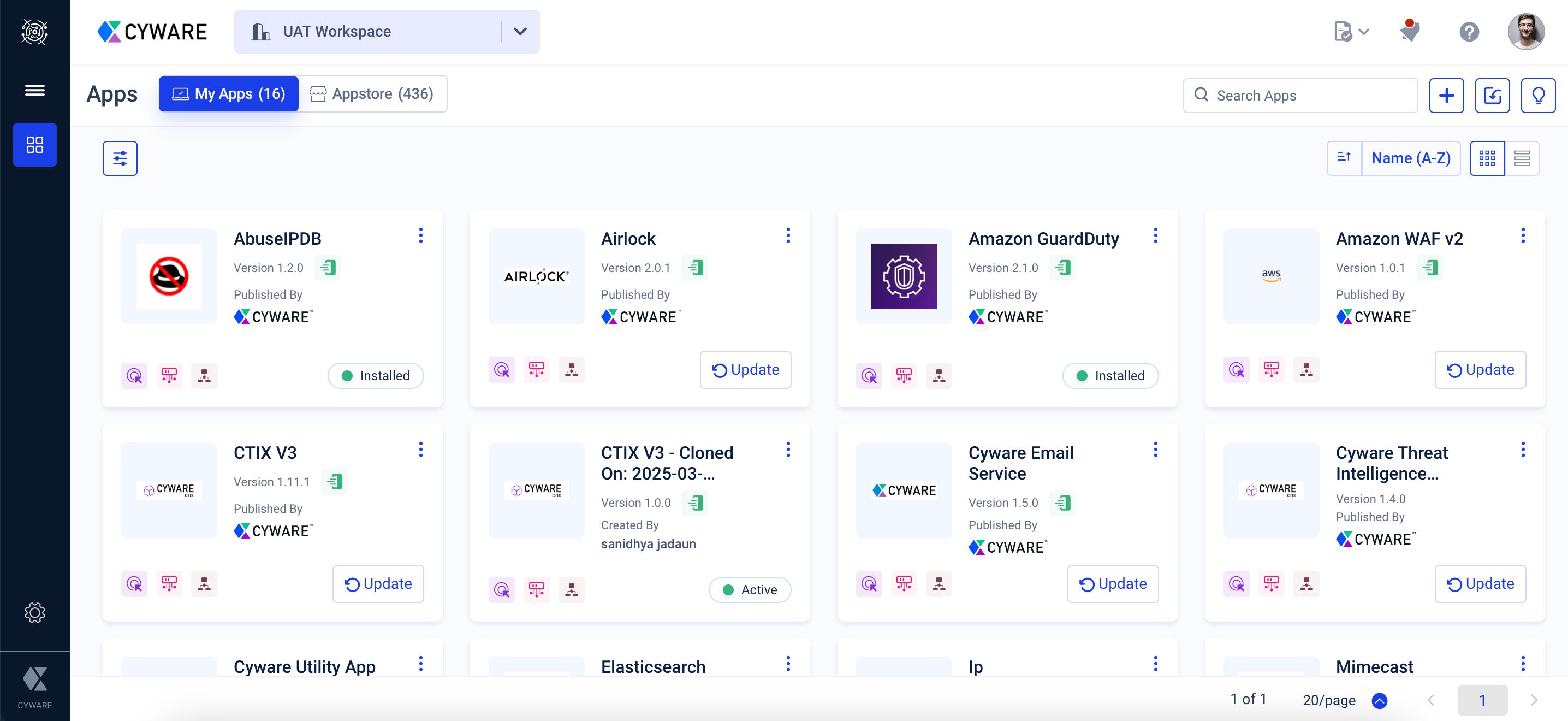
Beta App Versions
App versions that have not undergone thorough testing and are directly launched on the production appstore are identified as Beta versions. To indicate the Beta version of apps, the Appstore will display the Beta label alongside the app version number on the app details page. If the latest released version of an app is a Beta version, then the My Apps and Appstore listing page will also display the Beta tag for the app.
Once applied, the Beta tag remains unchanged and is not removed for an app version.
Permissions
Ensure that you have the following permissions to access and use the apps feature:
View Apps
Create/Update App Config
Install Apps
Execute Action
Delete Apps
Note
Access permissions can be assigned only to a user group. Contact your Administrator to avail this permission.
Process Overview
You can install apps using one of the described methods, then proceed with configuring the parameters, creating instances, and then define the app to be called within a suitable Playbook. When the Playbook executes (either on demand or when triggered by an event), all the actions defined within the Playbook nodes in the workflow are executed.
To work with apps from Appstore, follow these steps:
Visit Appstore and search for the required app.
View app details and choose a specific version of an app.
Install the app. On success, the app gets listed under My Apps.
To create customized apps for a specific purpose:
Create a new app and write the custom code for the app in Python.
Configure the app details along with the actions.
Save the app. On success, the app gets listed under My Apps.
To import an app package:
Import the Python zip package.
Edit the app and make necessary changes.
Save the app. On success, the app gets listed under My Apps.
App Details
The app information section includes the details of an app such as category (for example, Network Security), link to the app documentation, app released date, supported API versions of an app, and more.
The app details page displays the following details of an app:
Overview: Provides a short description of an app.
Actions: Lists the actions that can be performed by an app.
Instances: Lists the app instances that can be used to connect to an app.
Playbooks: Lists the Playbooks that have used the specific app.
Apps Interface and Supported Actions
These apps interface has the following two categories:
Appstore: Appstore hosts the apps certified by Orchestrate to use in a Playbook.
My Apps: My Apps lists the apps installed from Appstore or custom apps.
Supported Actions
Once an app is installed, you can instantly view the instances, Playbooks, and actions associated with the app. To view the app details, navigate to Apps > MyApps and click the required icon.
Actions: Lists the actions associated with the app.
Instances: Lists the instances created for the app.
Playbooks: Lists the MyPlaybooks that are associated with the app.