Pending Actions
When running a Playbook, some nodes may require an input to execute. At this point, the Playbook execution pauses to receive an input from you. Inputs can vary from simple Yes and No responses, a text based response that require inputs in a single or multiple fields, integer or date based responses. If a request which you have received as a notification has been responded to by any other user belonging to the same group, then it will be displayed under Responded Actions.
In the Orchestrate Mobile App, you can view these notifications and provide your inputs on the go. This reduces the time a Playbook is paused, allowing you to act on potential threats quicker.
The Playbook notifications that require an input are shown in the Pending Actions section. Tap the specific request to view details of the node in the Playbook that requires your input.
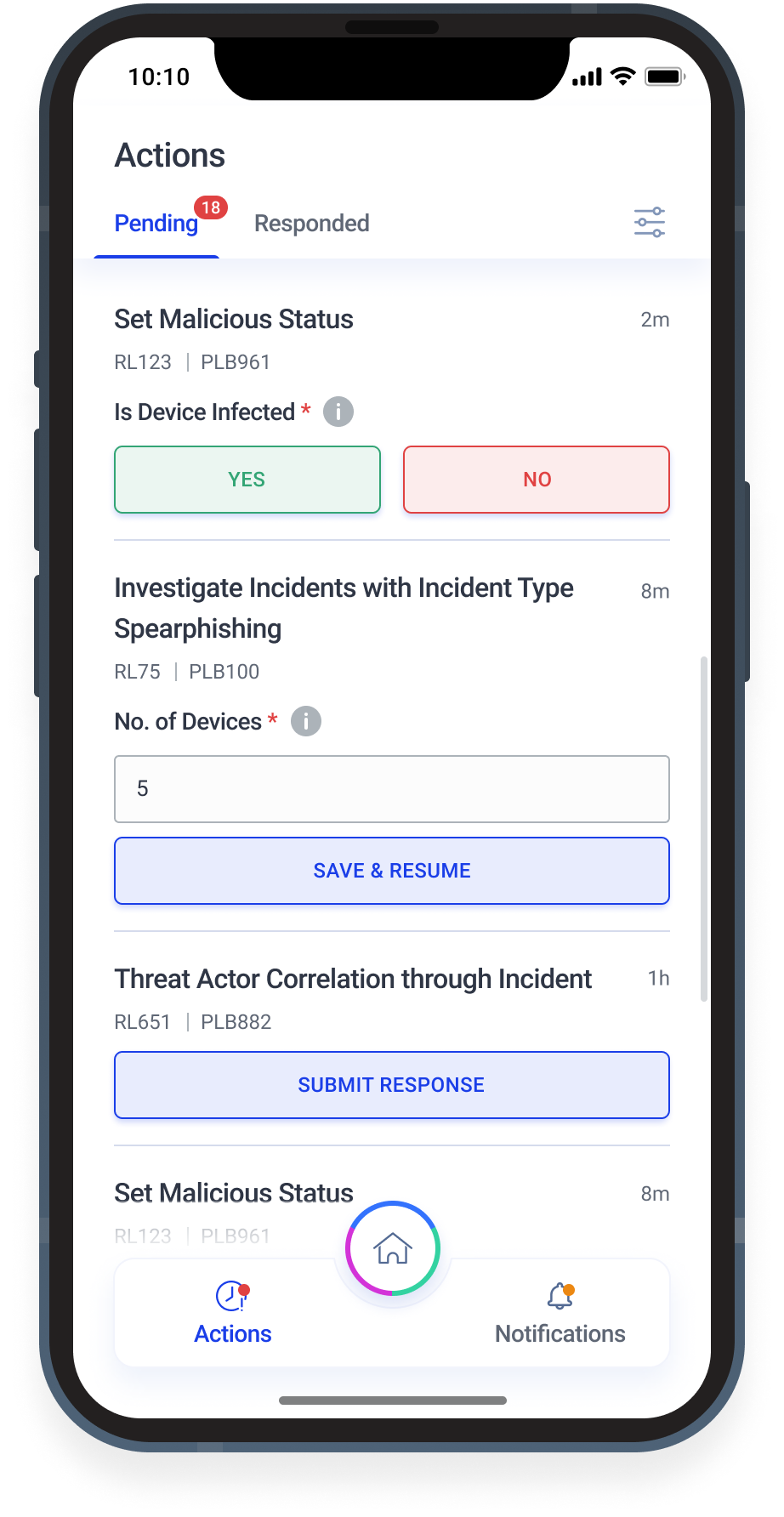 |
Pending Requests as Notifications
You will also receive push notifications on your mobile device to view these requests. When you access the request link, you will be navigated to the screen to take necessary actions.
On clicking the notification, the Pending Request screen displays the following details:
Action Node Name: Name of the specific node that needs your input
Playbook ID: Unique identifier of the Playbook associated with the action
Example: PLB3860
Run Log ID: Unique identifier of the Run Log associated with the action
Example: RL169347
Response Fields: Fields to provide your response (Yes/No or Text based).
Note
If the node requires only one input, then the input field is displayed upfront with a Save & Resume button. However, if the node requires multiple fields, then you need to tap Submit Response, and then provide inputs for all the fields, before you tap Save & Resume. If the node at which the Playbook execution halts is not mandatory, then you also have an option to tap Resume Without Input.
Pending Action Details
In the Pending tab, tap on the node name of the request to view the following details:
Node Description: Description of the node
Playbook: Unique identifier and name of the Playbook
Run By: Name of the user who initiated the Playbook execution
User Group: User groups that have access to the Playbook
Once the response has been provided, the Responded tab is updated with all the necessary details along with the user who approved the request.