Data Sync
Data sync is a data synchronization capability that helps you to synchronize asset data between a source application and a target application. Data sync allows you to transfer a huge volume of asset data between applications for business intelligence, archiving, migrations, reporting, audit trials, and more.
You can sync data fields having similar data types from a source application to the target application. You can execute a data sync job manually or automatically. In automatic sync, you can configure a scheduler to automatically execute a data sync job and sync new records at the destination application. Data sync is fully managed from Orchestrate and enables you to maintain consistent data across the source and destination platforms.
Example:
You can sync data from Domain field in ServiceNow ITSM to Domain/Workgroup field in CFTR using data sync.
Process Overview
The following is an overview of creating a data sync job.
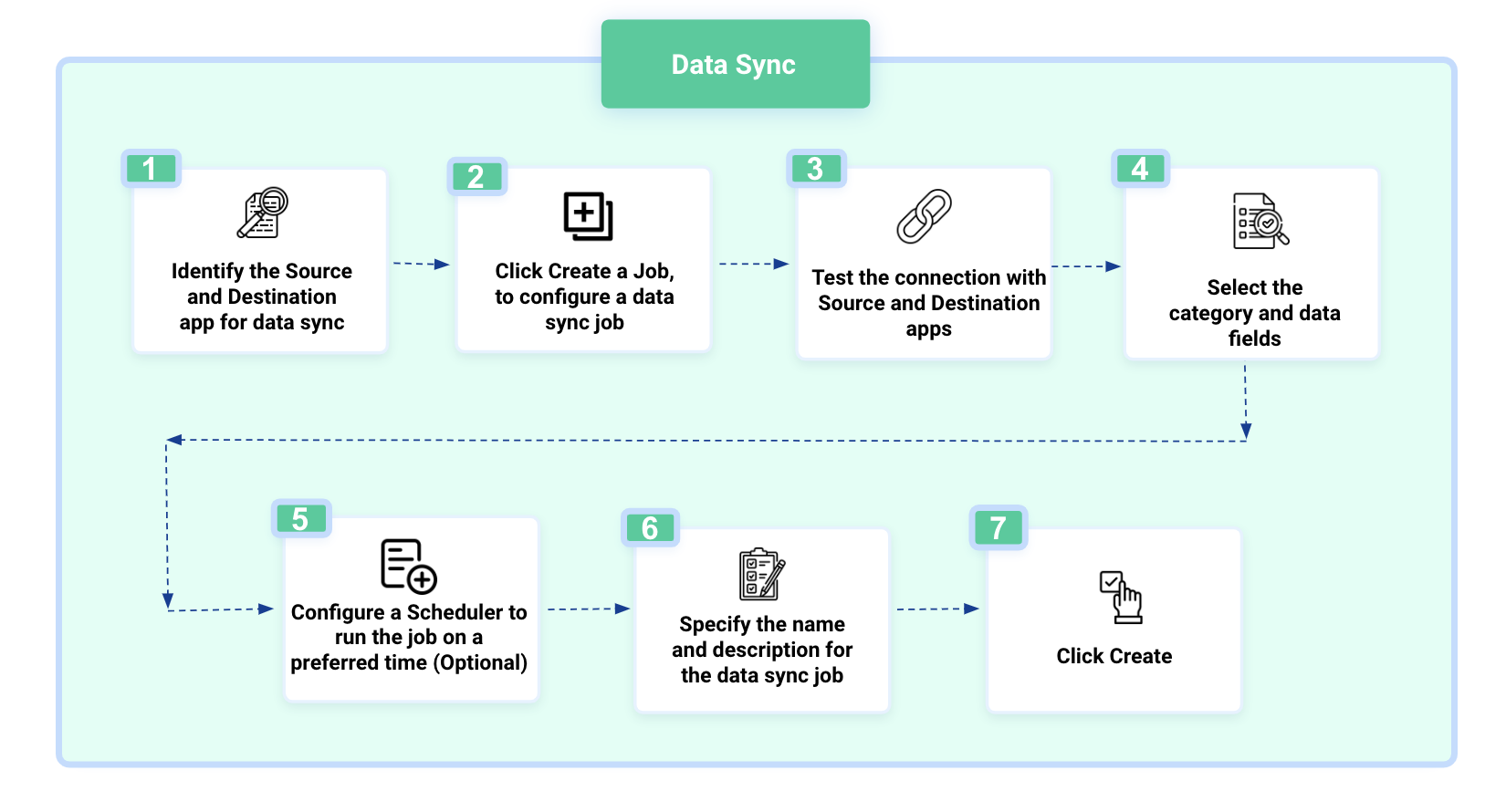 |
Before you Start
Ensure that you have permission to View Data Sync, Create/Update Data Sync, and Delete Data Sync to access the Data Sync feature.
Note
Access permissions can be assigned only to a user group. Contact your Administrator to avail the required permissions.
Steps
Configure Data Sync Job
To configure a data sync job, choose a source application and a destination application.
To configure a data sync job:
Choose a source application using a dropdown from where you need to sync data. Axonius, Qualys, and ServiceNow are the supported source applications.
Choose a destination application using a dropdown to where you need to sync data. Cyware Fusion and Threat Response (CFTR) is the supported destination application.
To connect to the instance of the source application or destination application, you are provided with the prefilled values of configuration parameters like base URL, access ID, and secret key for a better user experience. The prefilled values of configuration parameters belong to the last user that has connected to the source application or destination application. If you need to access a different instance of the source application or destination application, then you can edit the values of prefilled configuration parameters.
Note
The hostname is the first mandatory data field for CFTR as a destination application and you cannot modify it.
After you have provided the required values of configuration parameters to the source application and destination application, then you can test the connection with the source application and destination application.
To test the connection with the source application and destination application:
Click Test Connection.
Under Details to Test Connection, click Test.
Click Next to navigate to Map Data Fields.
Mapping Details
In mapping details, you can specify the category and fields of data that you need to sync from the source application to the destination application.
Configure Mapping
In configure mapping, you can specify the category such as Device or User in the source and destination application, and optionally specify a business unit for which you need to perform a data sync job.
To configure mapping for a data sync job:
Choose the Category for the source application and destination application. Data sync currently supports Device as a category for all applications.
If the source application is selected as Axonius, you can also select the category as User to synchronize user-related data with CFTR (destination application).
If you need to map the synced data to a business unit in CFTR, then you can select Check this to perform the Data Sync job for a selected business unit (BU), and select a BU in CFTR Business Unit Selection.
Note
The BU selection is enabled after a category is selected in the destination application.
Business units are internal divisions of an organization such as DevOps, IT Operations, Marketing, and more to meet specific operational requirements. This helps organizations can segregate the synced data in CFTR based on a business unit for easy access.
Map Data Fields
In map data fields, you can specify the data fields that you need to sync from the source application to the destination application.
To map data fields:
Click Add Field to search and select the data fields for the source application and destination application.
After selecting the required data fields, click Next to navigate to JobTrigger.
You can provide custom value mappings for a pair of source and destination data fields after the source and destination fields are mapped successfully.
Example: If a data field in the source application has values like Yes & No, then you can map Yes to True and No to False using custom value mappings.
To custom map a value of a data field:
Click
 next to the data field whose values you need to map.
next to the data field whose values you need to map.Click + Mapping to add values for custom mapping.
Trigger Job
You can schedule a data sync job to run on a once, daily, weekly, or monthly schedule using the date and time picker. You can also use cron expressions to schedule a data sync job.
If you need to trigger a data sync job manually after creating the job, then you can skip this step and click Create and Run.
To schedule a data sync job, do the following:
Enable the Run Job on Schedule option.
You can run a job automatically using one of the following schedules. Note that your profile timezone automatically applies to once, daily, weekly, and monthly schedules. For cron schedules, the default time zone is your profile time zone. You can select a different time zone from the drop-down.
Once: Schedule the job to run only once based on the specified Date and Time.
Daily: Schedule the job to run daily using the following fields.
Date and Time: Select a date and time schedule for the recurring run of the job.
Ends: Select the end time for the job run using one of the options such as Never, On (specific date), and After (number of occurrences).
Weekly: Schedule the job to run on specific days of the week using the following fields:
Date and Time: Select a date and time schedule for the recurring run of the job.
Repeat On: Select one or more days of the week for the job run.
Ends: Select the end time for the job run using one of the options such as Never, On (specific date), and After (number of occurrences).
Monthly: Schedule the job to run based on specific dates of a month using the following fields.
Date and Time: Select a date and time schedule for the recurring run of the job.
Recurs Every Month On: Select one or more dates for the job run.
Ends: Select the end time for the job run using one of the options such as Never, On (specific date), and After (number of occurrences).
Cron: Schedule the job using cron expressions with the following fields.
Time Zone: The default time zone is your profile time zone. You can select a different time zone from the drop-down.
Cron Expression: Enter a cron expression to run the job. For more information on cron expressions, see Working with Cron Expressions.
Ends: Select the end time for the job run using one of the options such as Never, On (specific date), and After (number of occurrences).
Click Save.
Specify Job Details
You can enter a name and description for the data sync under specify job details.
Following are the input fields for specify job details:
Job Name: Enter a name for the job in a maximum of 100 characters.
Description: Enter a description for the job in a maximum of 200 characters.
Review Job
You can review the job details and mapped fields of a data sync job, and you can select a primary key to uniquely identify each record.
To set the primary key and create a job:
Click either Create or Create and Run to open Set Primary Key and Create Job screen.
If you need to run a job automatically based on a selected schedule, then click Create.
If you need to trigger a job manually, then click Create and Run after creating a job.
Choose a primary key to uniquely identify each record.
Note
A primary key cannot be modified once a job is created.
If you need to update the parameters of a data sync job, then click Previous.
View the Synced Data
You can view the synced data in CFTR under Assets.
To view the synced data in CFTR:
Sign in to CFTR and click Menu.
Navigate to Assets and select either Devices or Users. A list of devices or users data from the source application is displayed.
If you need to view the synced data for a business unit, then click Filters, navigate to Business Unit (or Clients), and select a business unit.