Playbook Version Control
Notice
This feature is available from the release version v3.4.1 and later.
Playbook version control helps analysts track and manage changes made to playbooks. Analysts can also roll back a playbook to a previous saved version. For example, if the recent changes in the current version of the playbook have caused unexpected issues or do not achieve the desired outcome, then the playbook can be reverted to a previous version.
You can perform the following actions to manage playbook versions:
Save Playbook Version
You can track changes made to a playbook over time by saving the playbook version with a title and description. You can save a playbook with a version while creating or editing a playbook.
Steps
To save a playbook with a version, do the following:
While creating or editing a playbook, click on Save and select Save as Version.
Enter the Version Title and Version Description. It is recommended to add a relevant description for the playbook version as analysts can use this for their reference.
Click Save and Exit. The playbook version is saved in the following format:
v<version_number>-<version_title>For example, if the version title provided is My First Version, then the version is saved as v1-My First Version.
If you have not provided a version title, then a playbook version is saved as
v<version_number>(for example, v1).You can view the saved version of a playbook in Version History.
Auto Saved Versions
While creating or editing playbooks, if you click Save instead of Save as Version, then the application automatically saves a version of the playbook as Auto-Saved Version. You can view only the last three auto-saved versions of a playbook in Version History.
You can also choose to edit an auto-saved version with a version title and description.
Steps
To add a title and description to an auto-saved version, do the following:
Select a playbook and click Version History.
For an auto-saved version, click the vertical ellipsis and select Save as Version.
Enter the Version Title and Version Description, and click Save and Exit.
Restore Playbook Version
You can restore a playbook to any prior versions maintained in the Version History.
The following GIF illustrates the steps to restore a playbook version.
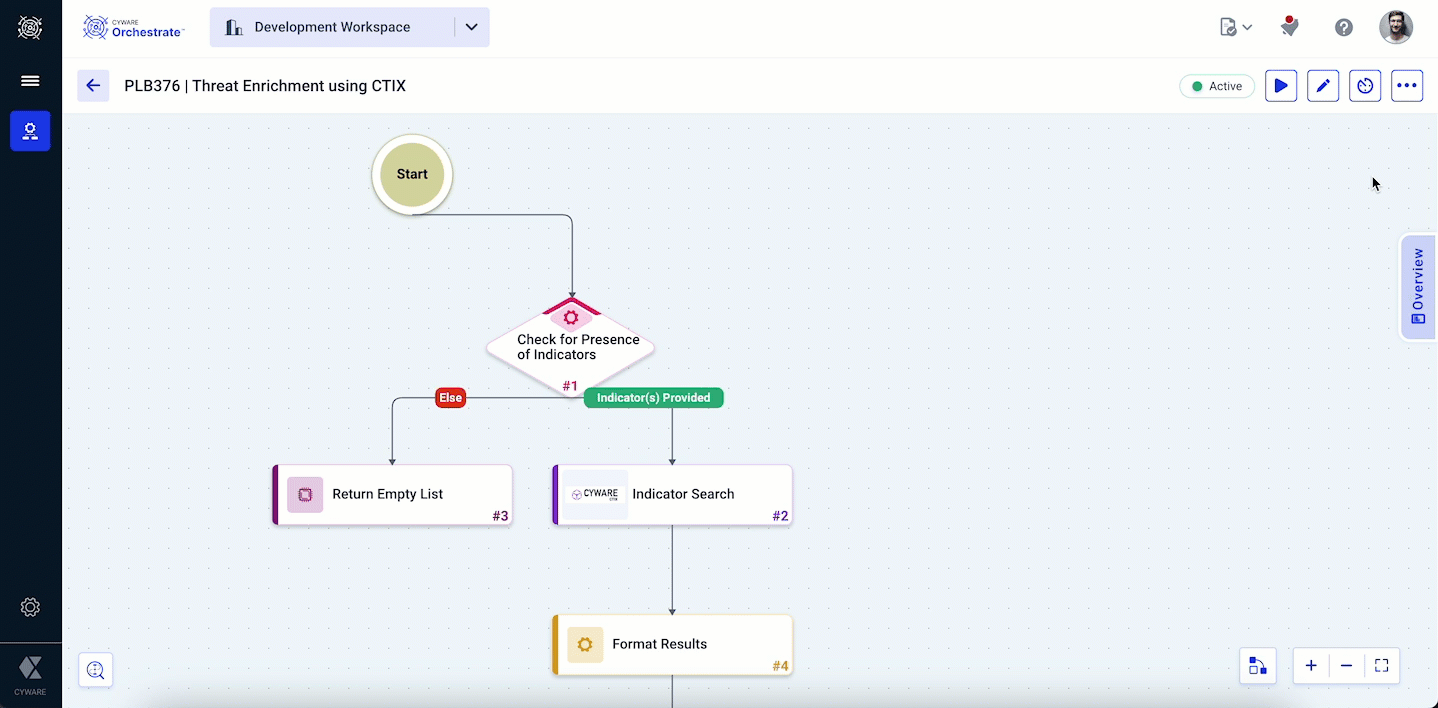
Steps
To restore a playbook version, do the following:
Go to Version History of a playbook and select a playbook version to restore.
Note
You can choose to preview a playbook version before restoring it. To preview a playbook version, click the vertical ellipsis and select Preview.
Click Restore.
A confirmation prompt appears if the sub-playbooks or the apps included in the playbook have been modified since the last save of the playbook version.
Impacted Sub-Playbooks: Review the impacted sub-playbooks in the confirmation prompt. To restore sub-playbooks, you can choose from one of the following options :
Skip restore and use the latest version of the sub-playbook.
Replace the sub-playbook with the version used before the modification.
Impacted Apps: If the apps that are part of the playbook version (to be restored) are uninstalled or if the custom app actions are deleted, then a confirmation prompt with a list of impacted apps is displayed.
Impacted Apps from Appstore: Before restoring the playbook version, you must install the listed apps manually. For more information on installing apps from the Appstore, see Install Apps from Appstore.
Custom Apps: You can import a custom app package or manually add the deleted app actions.
Click Restore Playbook and accept the confirmation prompt to restore the playbook.
Delete Playbook Version
You can delete redundant playbook versions from the version history of a playbook.
Note
You cannot delete an auto-saved version of a playbook.
Before you Start
Ensure that your user group has Delete Playbook Version permission.
Steps
To delete a playbook version, do the following:
Go to Version History of a playbook and select a playbook version to delete.
Click the vertical ellipsis, and select Delete.
Review the confirmation prompt and click Delete.
Manage Playbook Version
You can manage playbook versions in the following ways:
Edit Playbook Version Details
You can edit a playbook version to update the title and description. You can also choose to edit an auto-saved version with a version title and description.
Steps
To edit the playbook version details, do the following:
Go to Version History of a playbook and select a playbook version to edit the details.
Click the vertical ellipsis, and select Edit Version Details.
Update the Version Title or Version Description as required, and click Save.
View Version History of a Playbook
Click Version History for a playbook to view a list of saved versions of a playbook. You can view only the last three auto-saved versions of a playbook. Each playbook version is displayed with a version title and the timestamp when the version was saved. The displayed timestamp is based on the date and time settings configured in your profile settings.
On publishing or initiating a request to publish a playbook to a destination workspace, a version of the playbook is created in the version history with Publish to workspace <destination_workspace_name> version format. For more information on publishing a playbook to a workspace, see Publish Playbook to a Workspace.
You can also search a playbook in the Search Playbook Version field using the version title.