Create Reports
Create reports to visualize complex threat intelligence data, aid data-driven decision-making, and identify emerging threats.
Create Standard Reports
Create standard reports to derive data-driven and tailored reports, thereby allowing analysts to conduct online and offline analysis of data.
Before you Start
You must have View Report, Create Report, and Update Report permissions.
Steps
Navigate to Main Menu > Monitor & Measure > Reports.
Click Add Report and select Standard Report.
Enter a unique title within 100 characters to identify the report, and click Add. A standard or advanced report can have the same name.
On the right side of the screen, select one of the following:
Filters: Use system-defined filters or a saved search query to generate a personalized report. To generate a report using Filters, do either of the following:
Choose Custom Report to create a personalized, filtered report using the left-hand side filters pane similar to Threat Data. Generate a customized report with the specific data you need for in-depth analysis and insights.
Choose Saved Search to create a report using an existing saved query. Utilize saved searches to quickly generate reports with specific data that you have previously saved for analysis and reporting purposes.
You can add or remove the columns to appear in the report. Additionally, you can search for a specific object to add to the report.
CQL: Write a CQL query to generate a personalized report. To create CQL queries, see Cyware Query Language (CQL).
To allow all users to access the report, enable the Global Report toggle at the top. By default, only the creator of the report can access it.
Note
Read-only users can only create private reports. For more information about read-only user permissions, see User Groups Permission Set.
Click Save at the top of the page next to Export.
To download the report to your system in CSV format, click Export.
You can preview a maximum of 5000 records in a report and export up to 100,000 records. You can view the exported report in the in-app notification and download it from there.
Next Step: Schedule a report after you save it for a defined period of time to obtain regular updates. To schedule a report, see Step 4 in Schedule Reports.
Create Advanced Reports
Create advanced reports to derive user-friendly and visually appealing reports, thereby allowing analysts to interpret data easily.
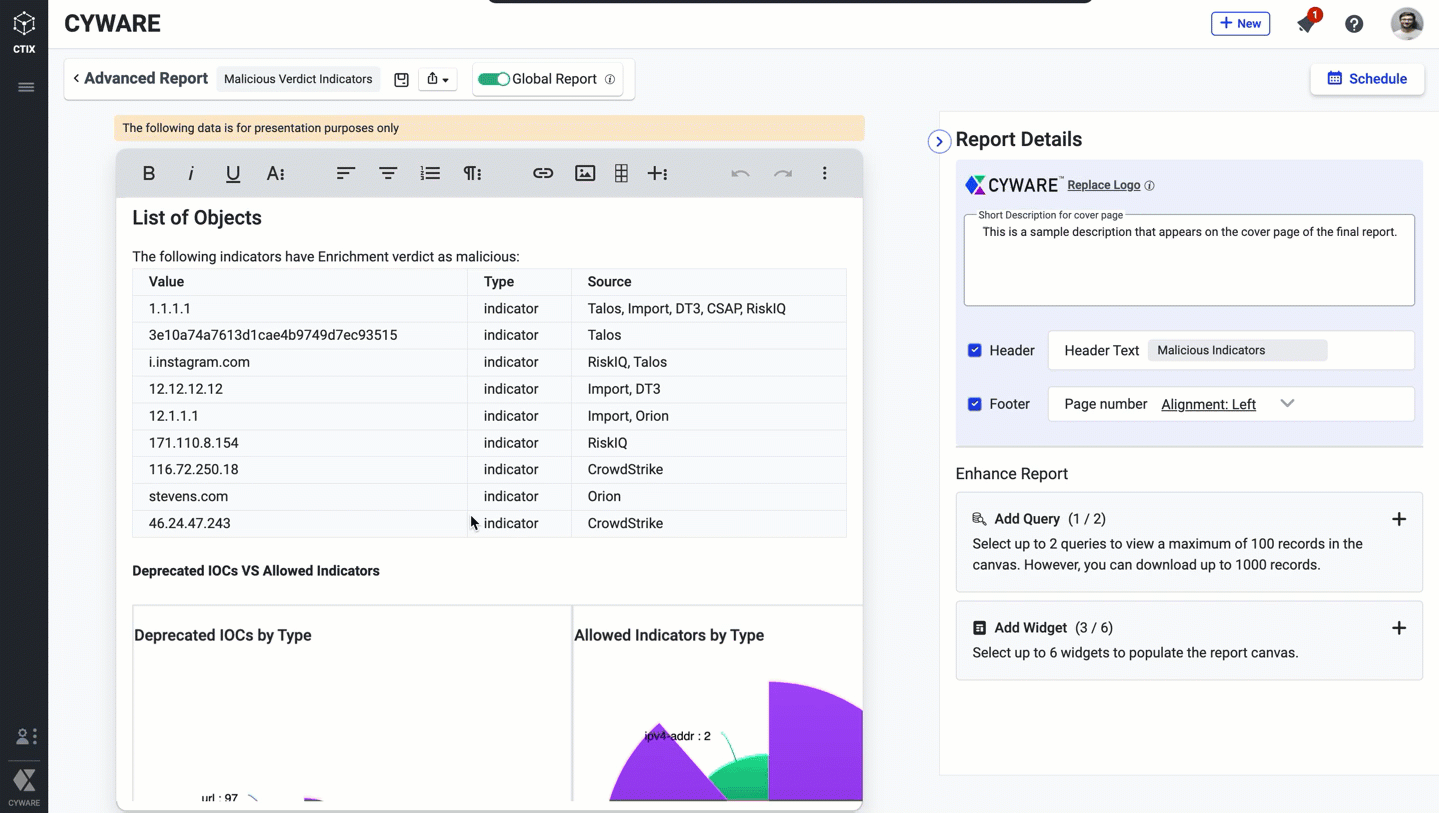
Before you Start
You must have View Report, Create Report, and Update Report permissions.
Steps
Navigate to Main Menu > Monitor & Measure > Reports.
Click Add Report and select Advanced Report.
Enter a unique title within 100 characters to identify the report, and click Add. A standard or advanced report can have the same name.
Under Report Details on the right side of the page, do the following:
By default, the platform uses the Cyware logo or the logo you configured in Administration > Configuration > General Settings > Expanded Logo.
To upload a logo of your choice, click Replace Logo. You can upload a logo image in PNG, SVG, or JPEG file formats, under 1MB in size, and the logo dimensions must be 25 pixels in height and 130 pixels in width. This logo is added to the last page of the generated report.
Enter a short description within 150 characters for the report. This description is visible on the cover page of the generated report.
To add a header title in the generated report, select Header. By default, the platform populates it with the report title. You can edit it if required.
To add page numbers as footers in the generated report, select Footer. You can left-align or right-align the page numbers.
To add a CQL or saved search query to the canvas, click Add Query under Enhance Report. Select any one of the following to fetch the relevant records to add to the canvas:
Filters: Use system-defined filters or a saved search query to generate a personalized report. To generate a report using Filters, do either of the following:
Choose Custom Report to create a personalized, filtered report using the left-hand side filters pane similar to Threat Data. Generate a customized report with the specific data you need for in-depth analysis and insights.
Choose Saved Search to create a report using an existing saved query. Utilize saved searches to quickly generate reports with specific data that you have previously saved for analysis and reporting purposes.
CQL: Write a CQL query to generate a personalized report. To create CQL queries, see Cyware Query Language (CQL).
Click Add to Canvas at the top right corner.
Note
You can do the following while adding queries to the canvas:
Add up to two queries and preview a maximum of 100 records per query in the canvas. However, you can export up to 1000 records in the generated report.
Add or remove columns as per your requirement. You can choose to display a maximum of three columns for a query.
Refrain from using any date filters in the queries as all system date filters will get overridden when you schedule the report.
To add widgets to the canvas, click Add Widget under Enhance Report. These are dashboard widgets. You can do the following while adding a widget:
Add up to six widgets to the canvas.
Choose a widget layout to display the information, such as item, bar, column, variable pie, stacked bar, heatmap, and more. These layouts differ for different types of data, hence, you may find different layouts for different widgets.
Preview widget data to analyze the data that appears in the generated report.
Add required widgets to the canvas.
Note
The platform retrieves real-time data which may result in a delay in displaying the widgets on the canvas.
To enhance the report, you can do the following in the canvas:
Add a widget grid to the canvas. A widget grid represents widgets in a tabular format and can contain a maximum of six widgets.
Note
The canvas can accommodate up to six widgets, comprising both individual and grid widgets.
Add details about each query and widget to add more context.
Use properties, such as bold, italic, underline, strikethrough, subscript, superscript, text alignment, ordered and unordered lists, and more to emphasize the text as per your requirements.
Add a link, image, and table to the canvas.
Note
By default, you can view data from the last 15 days in the canvas. This timeframe serves as a preview of the report's contents, enabling you to visualize the generated report.
To allow all users to access the report, enable the Global Report toggle at the top. By default, only the creator of the report can access it.
Click Save at the top of the page next to Export.
To download the report to your system in PDF format, click Export.
Select the start and end dates or the predefined timelines to export the data, and click Apply.
You can access the report after it generates completely from the in-app notification and download it from there.
Next Step: Schedule a report after you save it for a defined period of time to obtain regular updates. To schedule a report, see Step 4 in Schedule Reports.